Tatouage modèles Club, MultiMedia, Platinum et les premiers modèles d'ordinateurs portables (Windows 98 Première Edition - Hercules/Hercules-Symphonie) avec l'outil Tattoo
Avant de suivre cette procédure, veuillez vérifier si votre modèle est répertorié dans notre base de données LWE Hidden Sectors Data Base Manager afin de saisir les informations correctes relatives à ce modèle.
Veuillez cliquer ici pour télécharger le « Kit de tatouage - TATTOO Recovery BootDisk » en version disquette de démarrage ou bien cliquer ici pour télécharger le « Kit de tatouage - TATTOO Recovery Boot CD » en version CD de démarrage.
Vous devez démarrer votre ordinateur avec la disquette « Kit de tatouage » et votre Master CD 1, une fois que l’ordinateur est prêt avec la disquette chargée, il est possible de saisir les commandes :
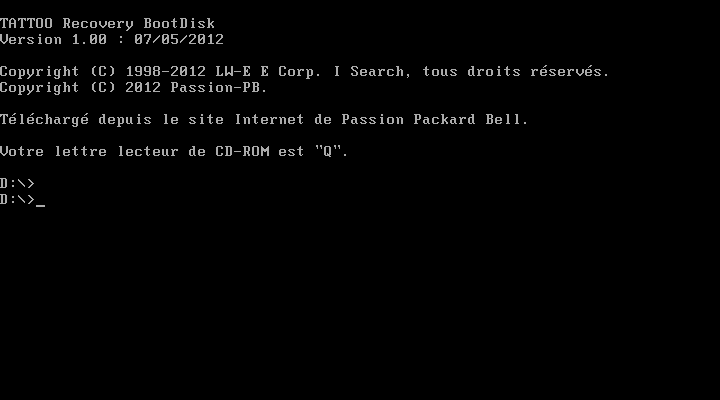
Veuillez saisir les commandes suivantes :
Note : Il est possible que le dossier DRIVERS ne soit pas présent sur les toutes premières versions du Master CD 1 contenant Windows 98 Première Edition. Dans ce cas, il faut passer directement à la commande de tatouage (TATTOO) et la version disponible sur la disquette sera alors utilisée.
Q:
CD DRIVERS
TATTOO /INITHSPRETEST
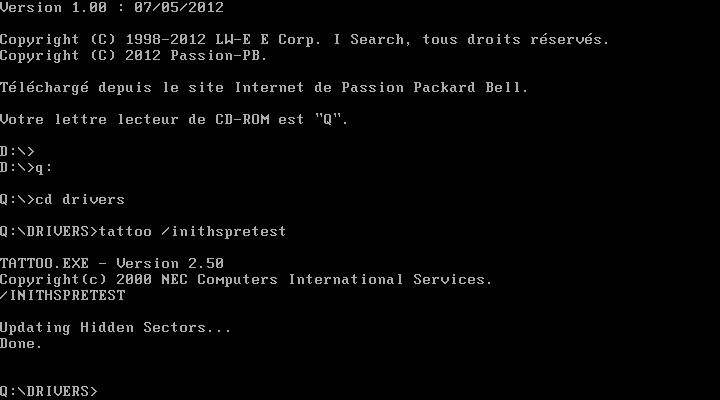
Ensuite, il faut saisir la commande :
TATTOO /MASTERCD
L’écran suivant s’affiche :
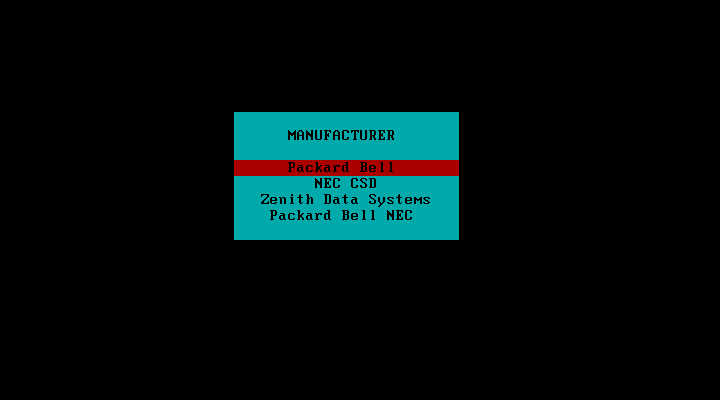
Il faut choisir Packard Bell. En confirmant par la touche « Entrée », vous obtenez la fenêtre suivante :
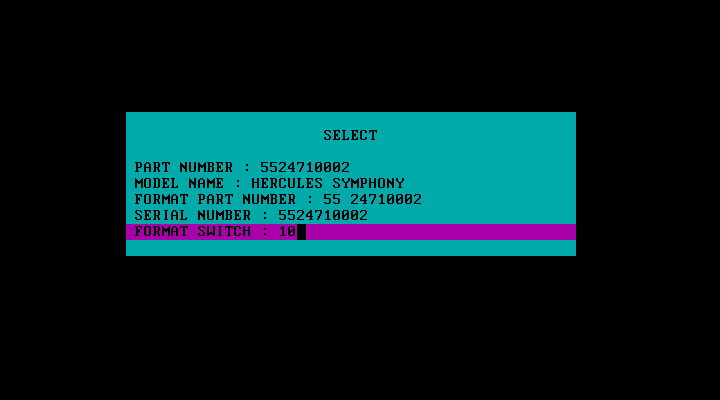
Vous devez saisir les informations suivantes : « Part Number » qui se trouve à l’arrière de l’unité centrale généralement, « Model Name », « Format Part Number », « Serial Number » qui se trouve à l’arrière de l’unité centrale et le « Format Switch.
Généralement le « Part Number » pour cette série de Master CD est 5524000002, le « Model Name » est HERCULES et le « Format Part Number » est 5524000002.
Néanmoins, concernant le « Part Number » et le « Format Part Number » l'information concerne la version Française. Voici un tableau regroupant les codes langues :
| Langue |
Code |
| Anglais |
01 |
| Français |
02 |
| Allemand |
03 |
| Espagnol |
04 |
| Néerlandais |
05 |
| Italien |
06 |
| Danois |
07 |
| Finlandais |
08 |
| Suédois |
09 |
| Portugais |
10 |
| Norvégien |
16 |
Soit pour un modèle Français concernant cette série de Master CDs : Part Number : 5524000002 et Format Part Number : 5524000002.
Il est également possible de se référer au Master CD 1 via les deux derniers chiffres de la fin du nom du fichier ".LST" depuis le répertoire "LST" afin de connaitre le code langue.
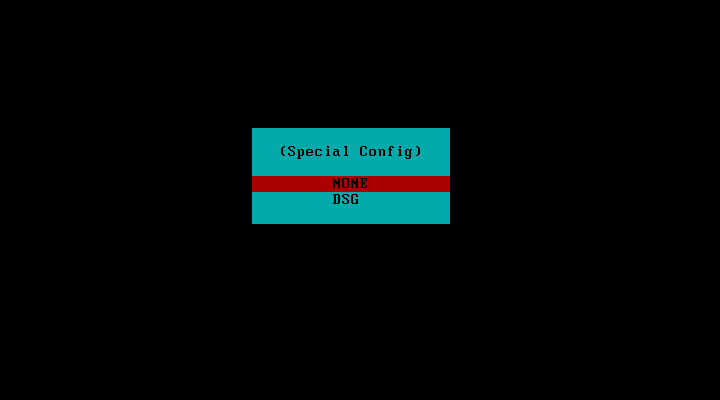
Veuillez sélectionner « NONE » à cet écran.
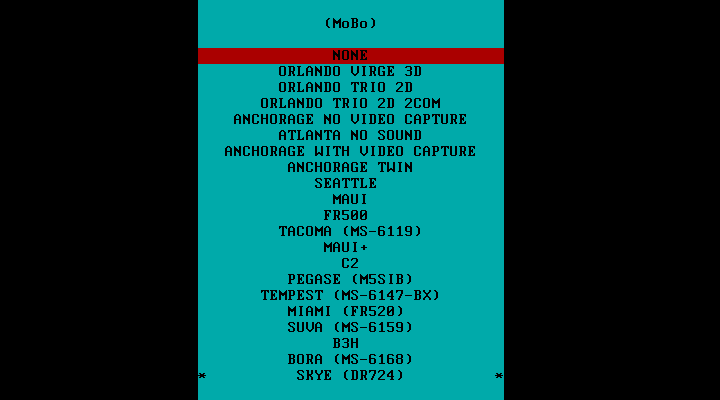
Vous devez spécifier le nom de votre carte mère.
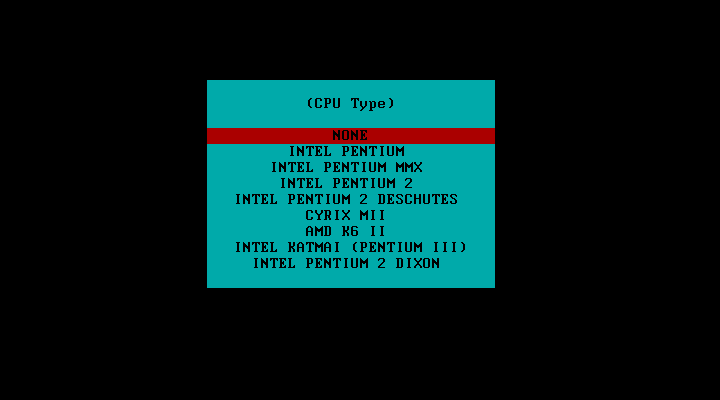
Vous devez spécifier le nom de votre processeur.
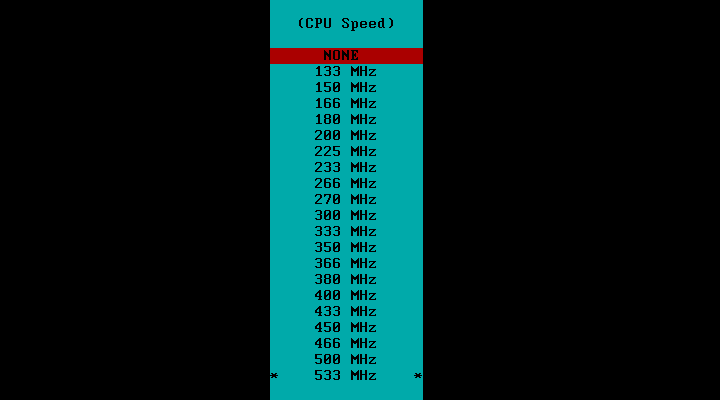
Vous devez spécifier la fréquence de votre processeur.
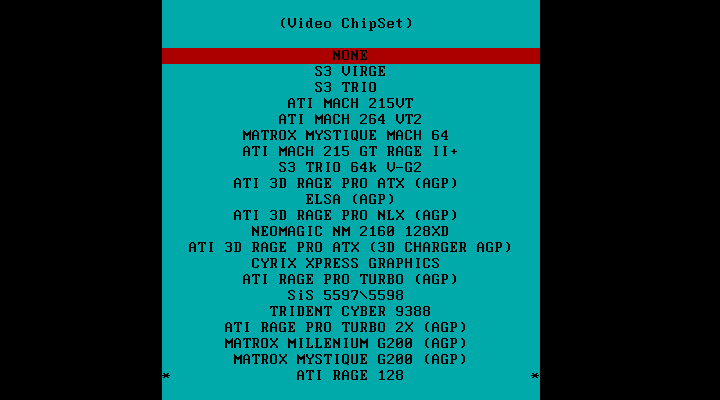
Vous devez spécifier le nom de votre carte graphique.
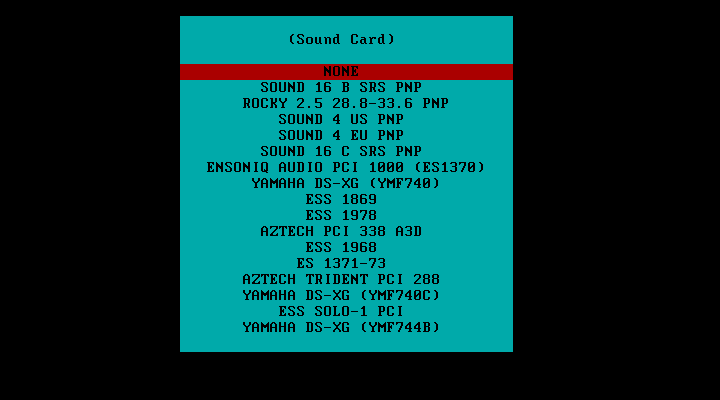
Vous devez spécifier le nom de votre carte son.
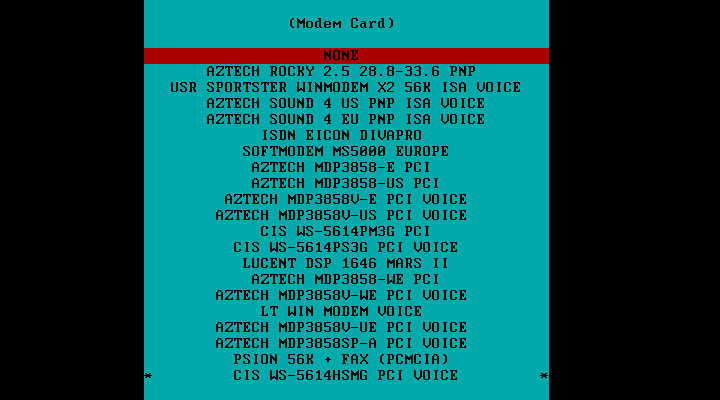
Veuillez spécifier le nom de votre Modem si vous en possédez un, sinon vous devez sélectionner « NONE ».
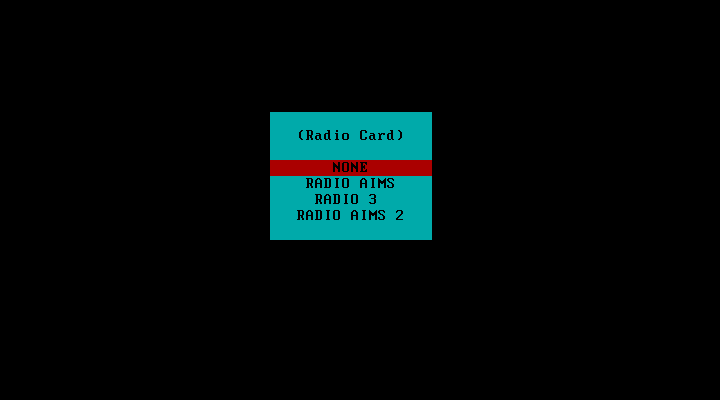
Veuillez spécifier le nom de votre carte Radio, sinon, vous devez sélectionner « NONE ».
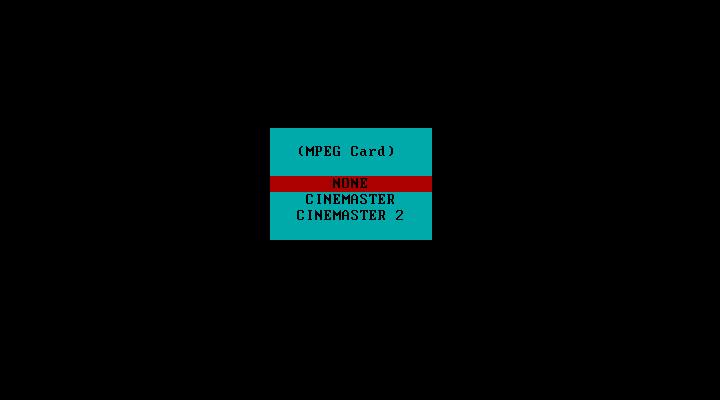
Veuillez spécifier le nom de votre carte MPEG, sinon, vous devez sélectionner « NONE ».
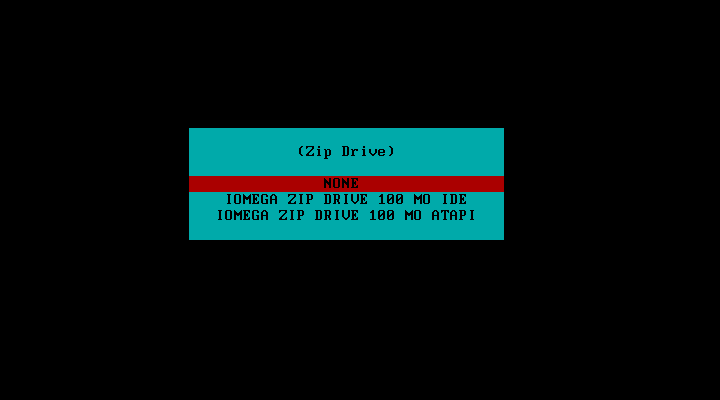
Veuillez spécifier le nom de votre lecteur ZIP si vous en possédez un, sinon vous devez sélectionner « NONE ».
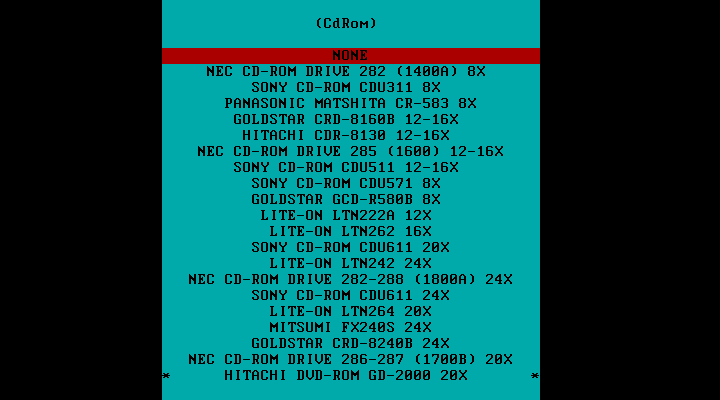
Vous devez spécifier votre lecteur CD ou de DVD installé. A noter que si vous avez changé de lecteur, veuillez choisir celui dont la vitesse de lecture est la plus proche si votre modèle n’est dans la liste. Cela permet l’installation du logiciel de lecture DVD si votre ordinateur possède un lecteur de DVD et surtout du pilote MS-DOS pour accéder à votre lecteur.
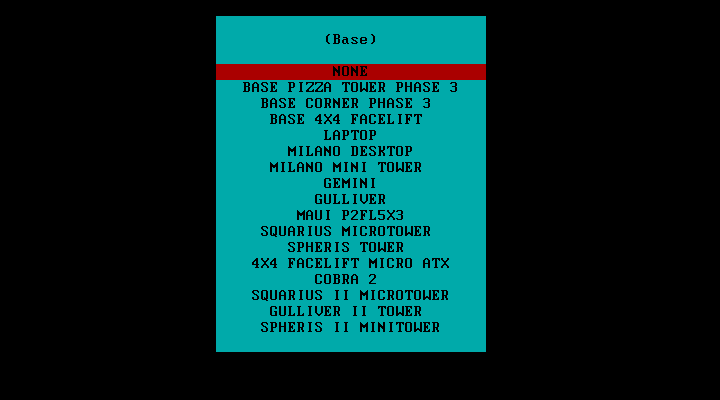
Vous devez choisir votre type de boîtier (Base).
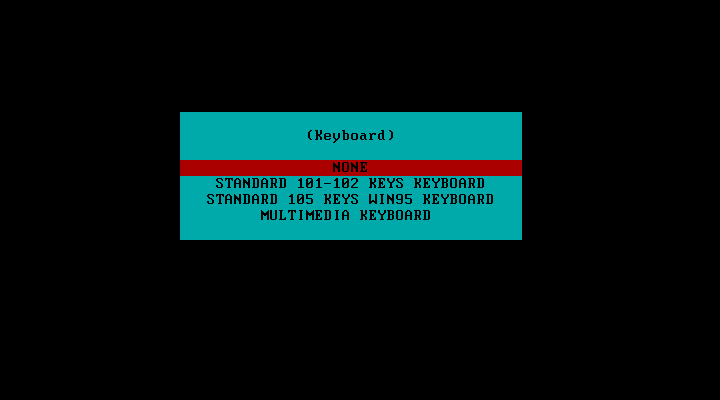
Sélectionnez le type de clavier que vous possédez.
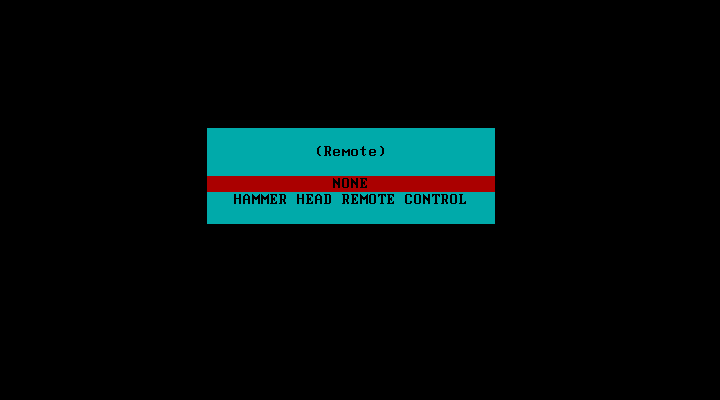
Si vous posséder une télécommande, sélectionnez le modèle que vous possédez. Sinon choisissez « NONE » pour aucune télécommande.
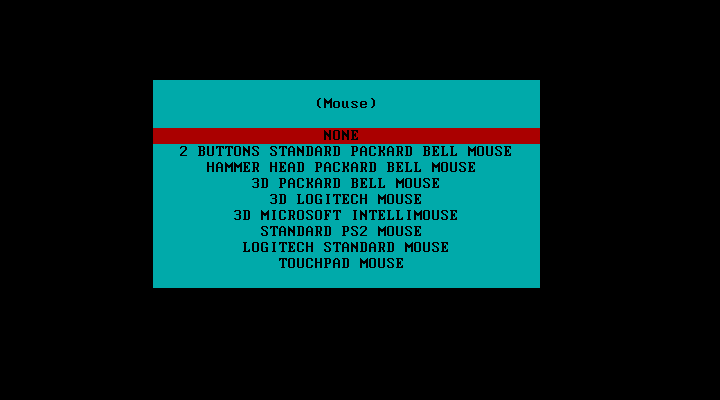
Sélectionnez le type de souris que vous possédez.
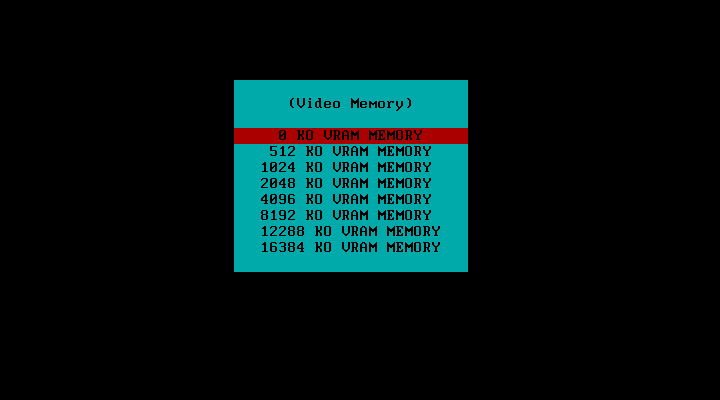
Vous devez spécifier la mémoire vidéo de votre carte graphique.
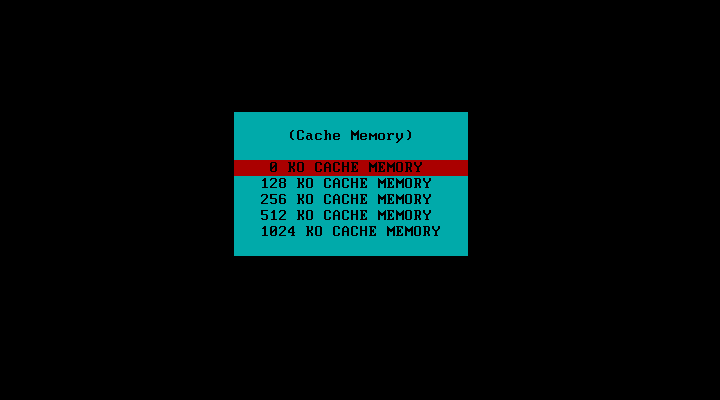
Vous devez spécifier la mémoire cache de votre processeur.
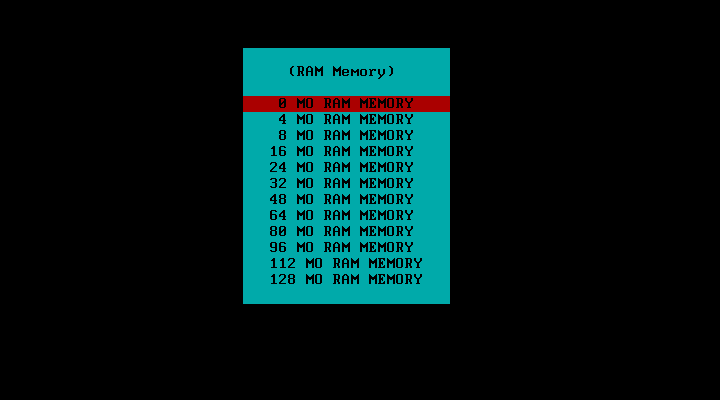
Vous devez spécifier la mémoire RAM que vous possédez.
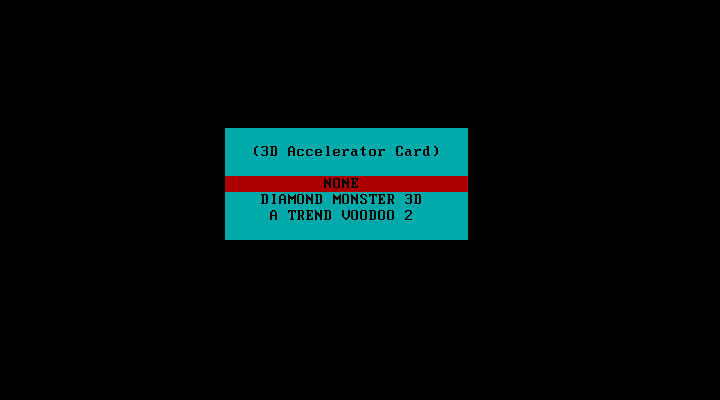
Veuillez spécifier si votre ordinateur a une carte accélératrice 3D, sinon, vous devez sélectionner « NONE ».
Lorsque vous appuyez sur la touche « Entrée », Tattoo se ferme et vous retournez à l’invité de commandes :
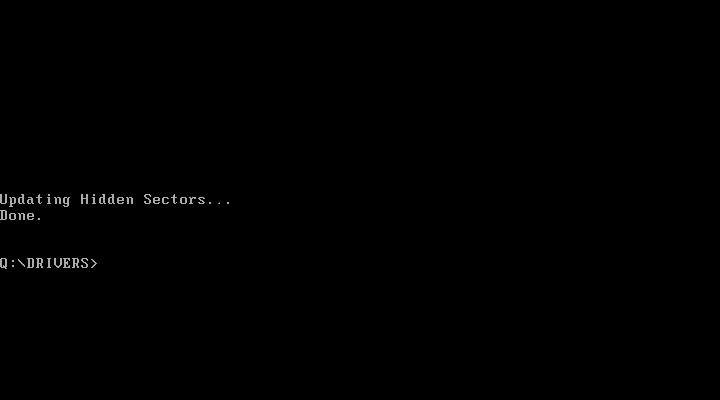
Les secteurs se sont inscris sur le disque dur. Maintenant il faut tatouer le DMI du bios, veuillez saisir la commande suivante :
TATTOO /CREATEDMIFROMHS
Le message suivant apparait :
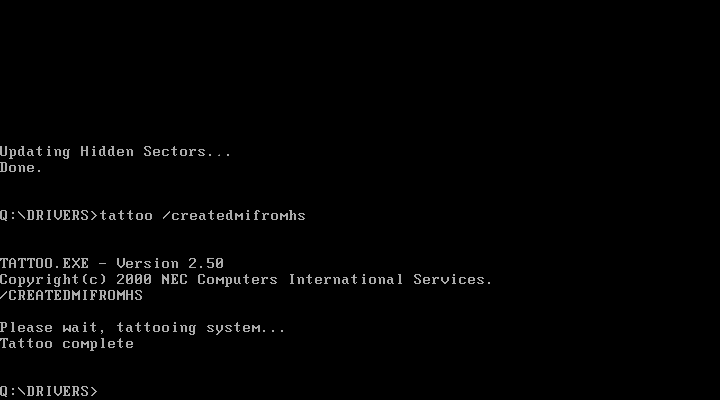
Pour les portables, il se peut que la commande TATTOO /CREATEDMIFROMHS soit inopérante car certains premiers modèles étaient dépourvus de DMI au niveau du bios.
L’ordinateur est maintenant tatoué !
Au cas où vous auriez un doute, ou si vous avez commis une erreur de saisie, il est encore possible de revenir en arrière. Dans le cas contraire, cliquez ici afin de passer à l'étape suivante. Pour se faire saisissez la commande suivante :
TATTOO
L’écran suivant s’affiche :
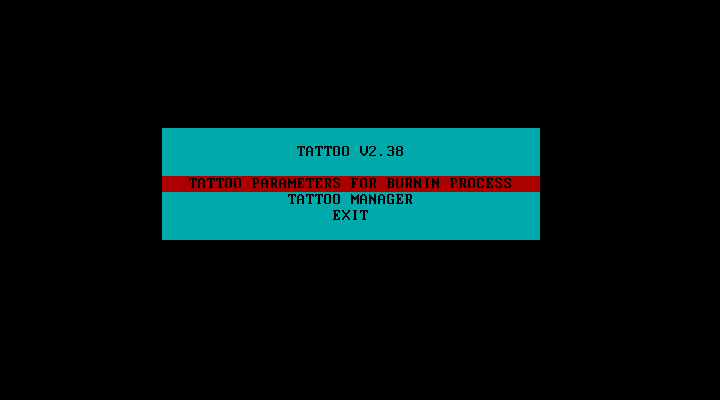
On retrouve le menu suivant :
- « Tattoo parameters for Burnin Process » : Permet de saisir toutes les informations du modèle comme nous l’avions vu plus haut mais pour un processus de type « Burnin » (de production) ;
- « Tattoo Manager » : Permet d’afficher le menu de modification des informations. L’option qui nous intéresse.
- « Exit » : Permet de quitter.
Placez donc le curseur sur « Tattoo Manager » puis appuyez sur la touche « Entrée ». Le menu suivant apparaît :
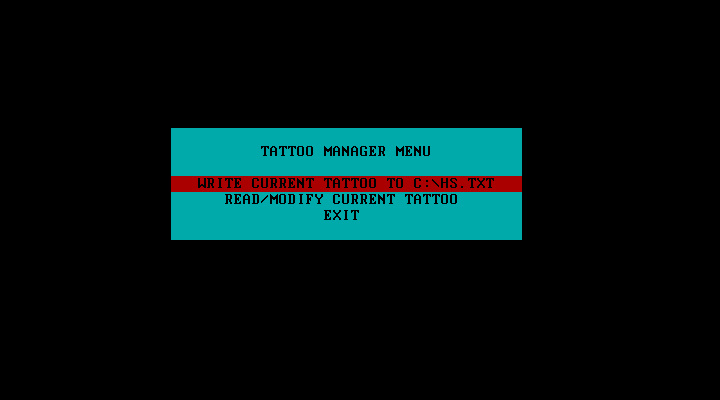
- « Write current Tattoo to C:\HS.TXT » : Permet d’enregistrer les informations dans le fichier C:\HS.TXT ;
- « Read / modify current Tattoo » : Permet de modifier les informations. L’option qui nous intéresse.
- « Exit » : Permet de quitter l’écran en cours.
Placez donc le curseur sur « Read / modify current Tattoo » puis appuyez sur la touche « Entrée ». L’écran suivant apparaît :
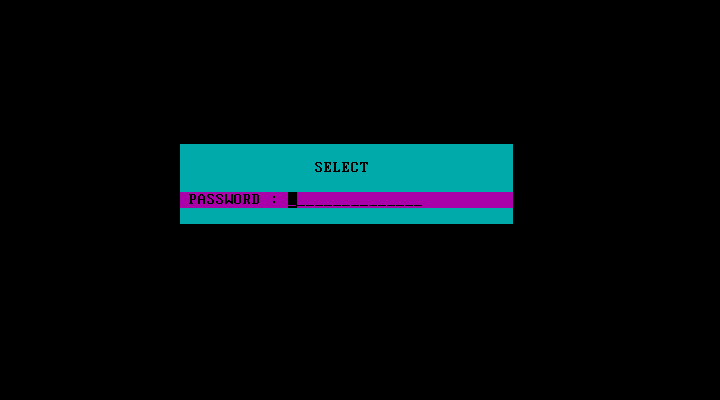
Veuillez saisir le mot de passe en respectant la casse : "PBE98", puis, appuyez sur la touche "Entrée". Le menu suivant s’affiche :
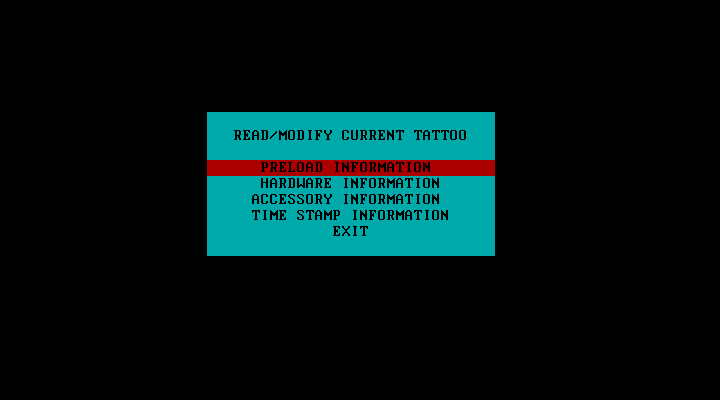
- « Preload Information » : Permet de contrôler les informations d’identification du modèle ;
- « Hardware Information » : Permet de contrôler les informations sur le matériel ;
- « Accessory Information » : Permet de contrôler les accessoires (carte son, modem) ;
- « Exit » : Permet de quitter l'écran en cours.
Le reste du menu n’est pas utile dans notre cas.
Veuillez sélectionner le type d’information que vous souhaitez contrôler puis modifier en cas d’erreur.
Si vous sélectionnez « Preload Information », l’écran suivant apparait :
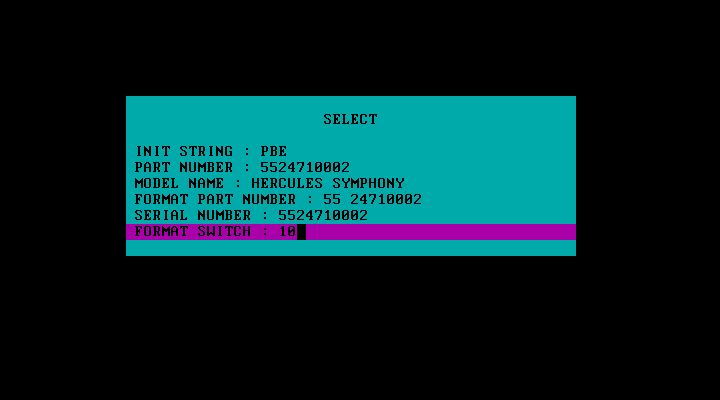
Il suffit de sélectionner la section à corriger à l’aide de la touche « Entrée ». Une fois la correction faite, appuyez sur la touche « Entrée » de nouveau pour confirmer à la fin de la section "Format Switch".
Si vous sélectionnez « Harware Information », l’écran suivant apparait :
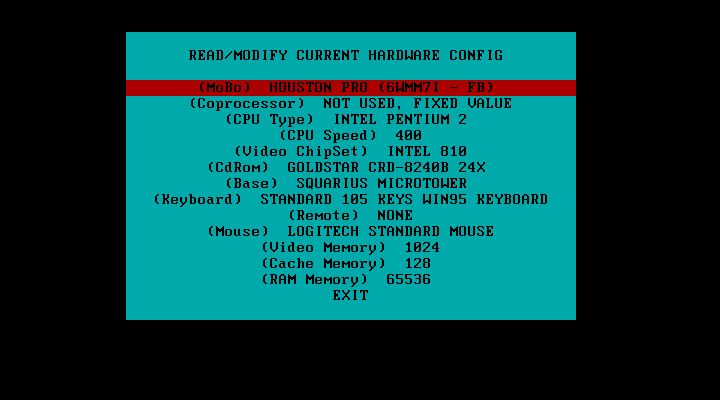
Il suffit de sélectionner à l’aide du curseur la zone que vous souhaitez modifier puis d’appuyer sur la touche entrée pour afficher le menu de sélection de l’élément à corriger. Pour revenir au menu précédent appuyez sur la touche « Echappement ».
Exemple, si on veut modifier le nom du processeur on retrouve la liste des processeurs disponibles :
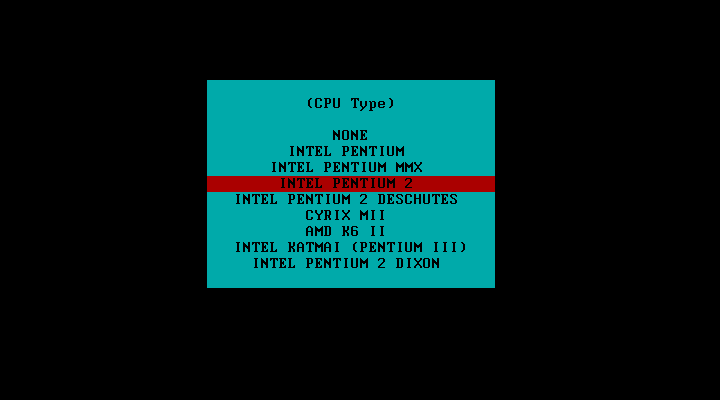
Il suffit de sélectionner le nom du processeur qui est fourni avec le modèle puis de confirmer à l’aide de la touche « Entrée », puis vous retourner au menu « Hardware Information ».
Si vous sélectionnez « Accessories », l’écran suivant apparait :
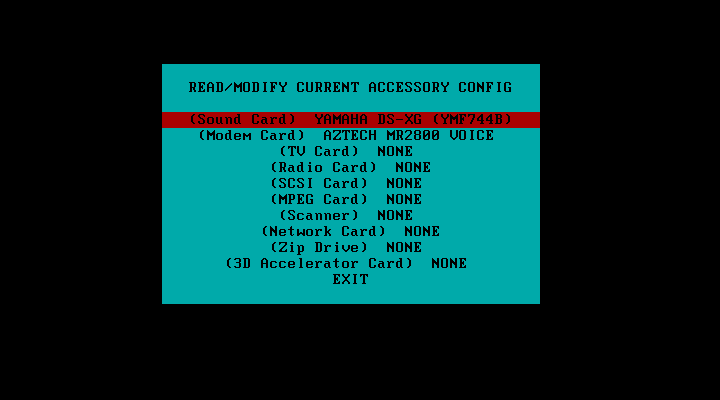
Il suffit de sélectionner à l’aide du curseur la zone que vous souhaitez modifier puis d’appuyer sur la touche entrée pour afficher le menu de sélection de l’élément à corriger et, ensuite, il vous suffit de sélectionner l'accessoire qui est fourni avec le modèle puis de confirmer à l’aide de la touche « Entrée », ensuite vous retourner au menu « Accessory Information ».
Le bug à donc été corrigé par rapport à HSCenter puisqu'il fallait sélectionner tous les accessoires fournis pour effectuer une modification.
Une fois que vous avez effectué les modifications nécessaires appuyez plusieurs fois sur la touche « Echappement » afin de quitter Tattoo puis revenir à l’invité de commande :
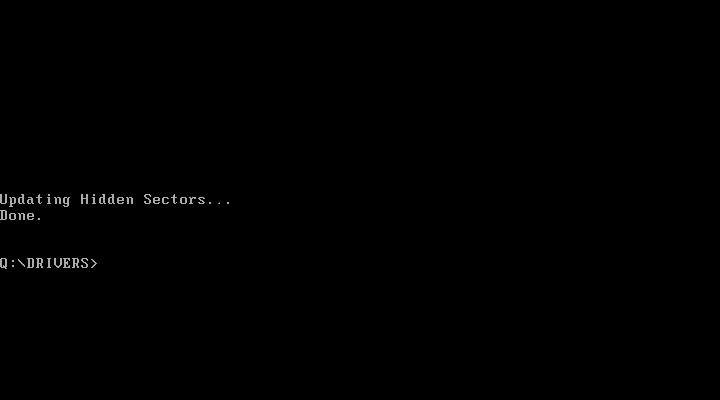
Il faudra saisir de nouveau la commande suivante :
TATTOO /CREATEDMIFROMHS
Le message suivant apparait :
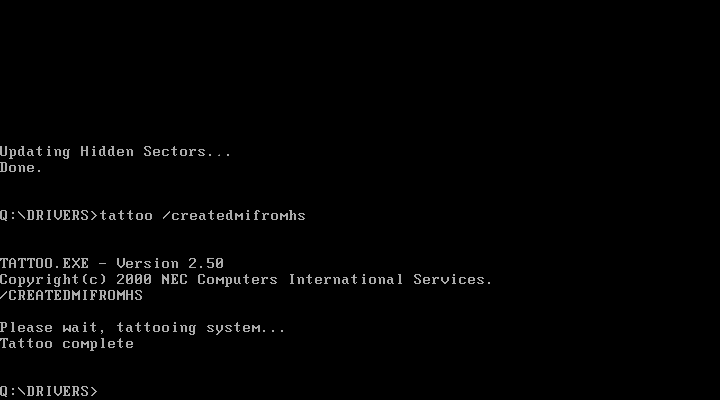
Pour les portables, il se peut que la commande TATTOO /CREATEDMIFROMHS soit inopérante car certains premiers modèles étaient dépourvus de DMI au niveau du bios.
Depuis votre disquette de démarrage d'origine ou de secours Packard Bell, il est fortement conseillé d'effectuer la sauvegarde du tatouage. Vous devez donc insérer cette disquette à la place de notre disquette « Kit de tatouage » puis saisir la commande suivante :
TATTOO /EXPORTBIN:A:\TATTOO.BIN
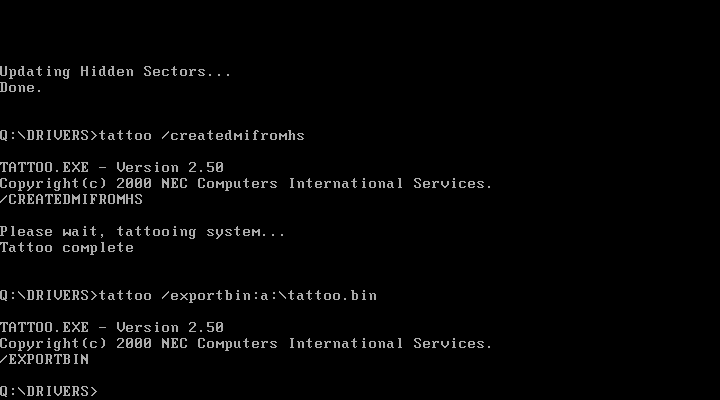
La sauvegarde est maintenant présente sur la disquette de démarrage.
Vous pouvez retirer la disquette, puis redémarrez votre ordinateur à l’aide de la combinaison de touches CTRL + ALT + SUPPR. Il est maintenant possible d'utiliser le programme de restauration Packard Bell depuis la disquette d'origine et les Master CDs.
Article publié par : Will.
Date : 21/06/2012
Dernière mise à jour le : 18/03/2022
 |
|