Activer les fonctionnalités de la pièce KidNet de Packard Bell Navigator avec un VPN !
Nous allons vous faire partager une astuce pour les nostalgiques et les fans de la version de Packard Bell Navigator fourni avec Windows 95. Il n'existait pas de réseau ADSL ni de Box à cette époque, seul le modem permettait de se connecter à Internet. Malheureusement les développeurs n'avaient pas pensés à ajouter un code de test de disponibilité du réseau Internet puisque les ordinateurs n'étaient pas connectés en permanence sur le réseau mondial. Dans la logique, il fallait demander la connexion pour accéder à Internet à l'aide du modem puis la tester pour la valider afin d'activer les fonctionnalités de la pièce KidNet. L'astuce est très simple, il suffit de créer une connexion VPN car Packard Bell Navigator prend cette connexion pour une connexion Internet pourvu qu'elle soit nommée en SPRYNET. Cette astuce peut être utilisée à partir de Windows XP et semble fonctionner avec Vista et Seven en 32 bits. Il faudra au préalable installer Packard Bell Navigator sur votre ordinateur ou bien, plus pratique, sur une machine virtuelle avec Windows XP en test. Il est aussi possible de cloner le disque dur de votre ordinateur Packard Bell dans une machine virtuelle puis d'installer Windows XP dessus.
A noter que cette astuce peut aussi vous aider à créer un véritable VPN chez vous.
Il faut obligatoirement avoir un compte Windows avec un mot de passe puis être connecté à Internet à partir d'un modem ou une box ou bien un routeur. Ici nous allons utiliser le compte "Admin" afin de vous présenter cette astuce.
Nous allons ici vous montrer comment créer une connexion afin de pouvoir accepter les connexions entrantes de notre VPN, pour ce faire, veuillez vous rendre dans le Panneau de configuration.
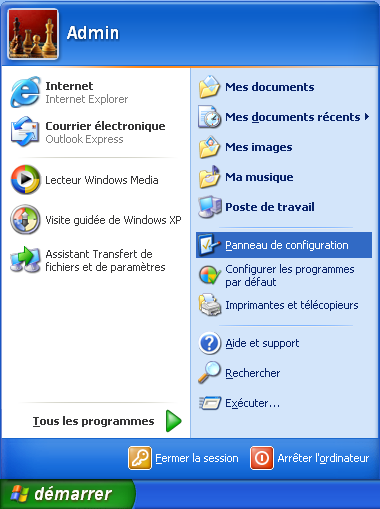
Une fois la fenêtre du Panneau de configuration affichée, vous devez cliquer sur Connexions réseau et Internet.
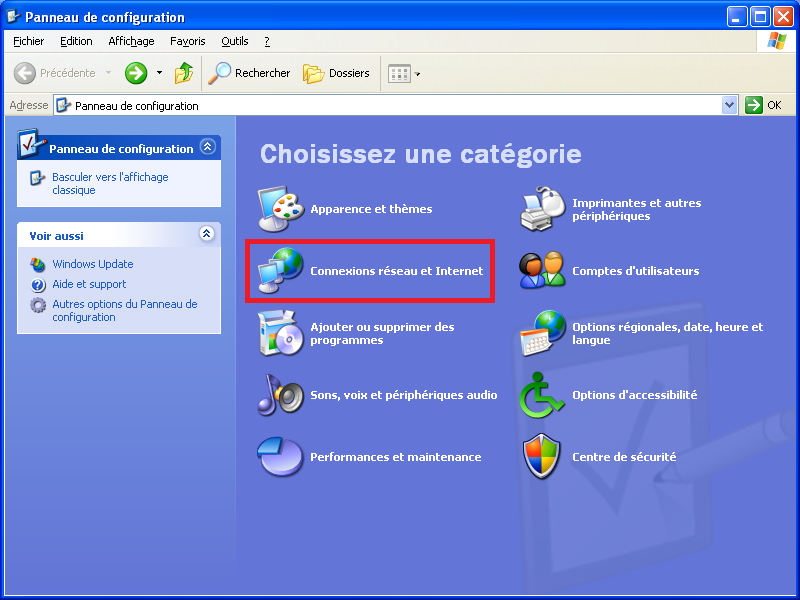
Lorsque la fenêtre Connexions réseau et Internet est affichée, vous devez cliquer sur Connexion réseau.
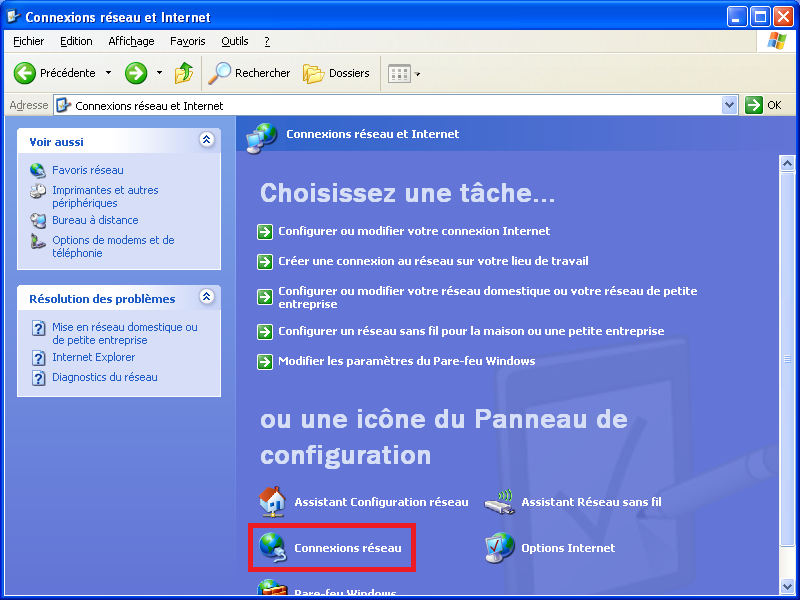
Connexions réseau s'affiche, veuillez cliquer sur Créer une nouvelle connexion.
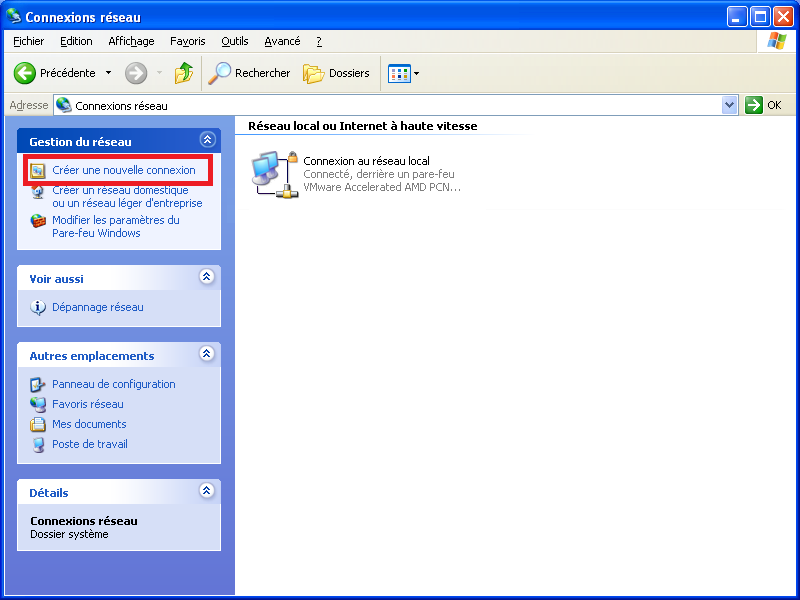
La fenêtre Assistant Nouvelle connexion s'affiche, veuillez cliquer sur le bouton Suivant.
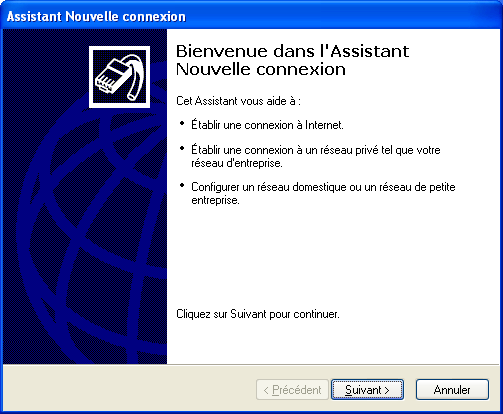
Depuis cette fenêtre, vous devez sélectionner Configurer une connexion avancée, puis cliquez sur le bouton Suivant.
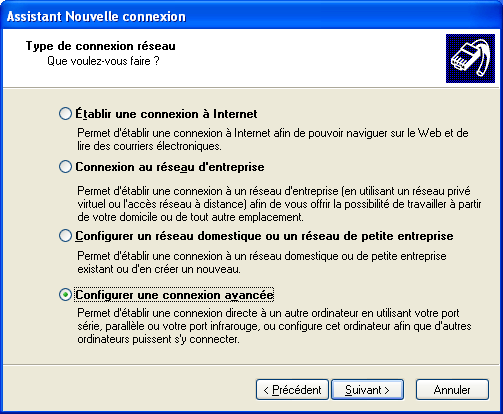
Depuis cette fenêtre, vous devez sélectionner Accepter les connexions entrantes, puis cliquez sur le bouton Suivant.
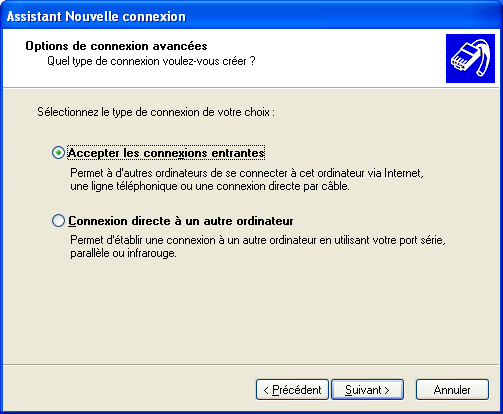
Depuis cette fenêtre, vous devez cliquer sur le bouton Suivant car il n'est pas utile de sélectionner de périphériques de connexion.
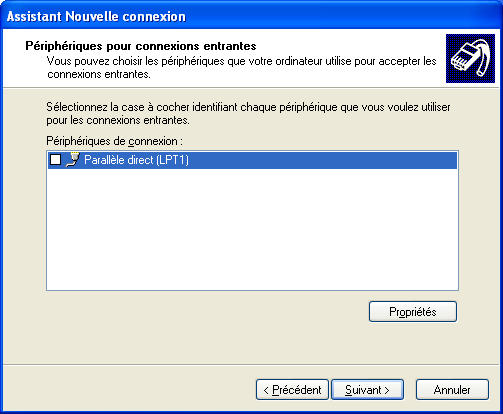
Depuis cette fenêtre, vous devez sélectionner Autoriser les connexions privées virtuelles, puis cliquez sur le bouton Suivant.
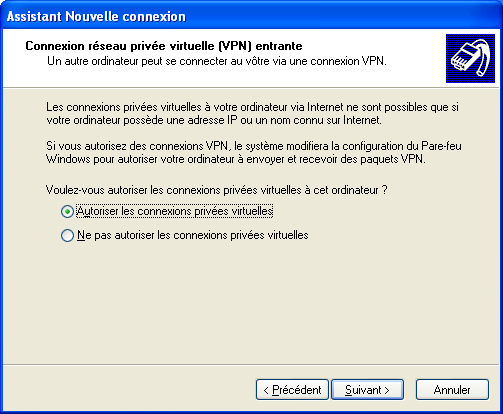
Depuis cette fenêtre, vous devez choisir le compte Windows qui possède un mot de passe afin de l'autoriser à se connecter à votre ordinateur. Dans notre exemple Admin. Cliquez ensuite sur le bouton Suivant.
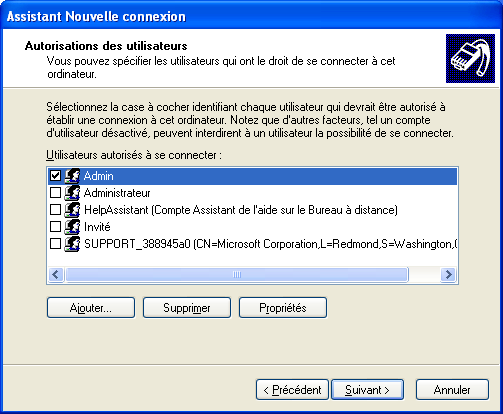
Depuis cette fenêtre, vous devez sélectionner le logiciel réseau, à savoir, Protocole Internet (TCP/IP), puis cliquez sur le bouton Propriétés.
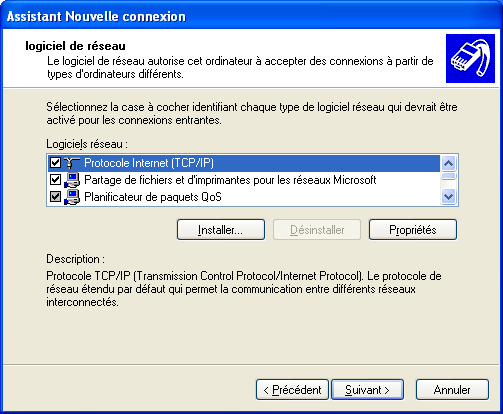
La fenêtre Propriétés TCP/IP entrantes s'affiche, vous devez spécifier les adresses TCP/IP de début et de fin. Il n'est pas utile de mettre plusieurs adresses dans notre cas, nous allons juste en autoriser deux puisque Windows en accepte uniquement qu'à partir de deux. Sélectionnez donc Spécifier les adresses TCP/IP puis saisissez l'adresse de début 172.30.10.10 et l'adresse de fin 172.30.10.11. Cliquez ensuite sur le bouton OK.

La fenêtre Assistant Nouvelle connexion apparaît de nouveau, cliquez simplement sur le bouton Suivant.
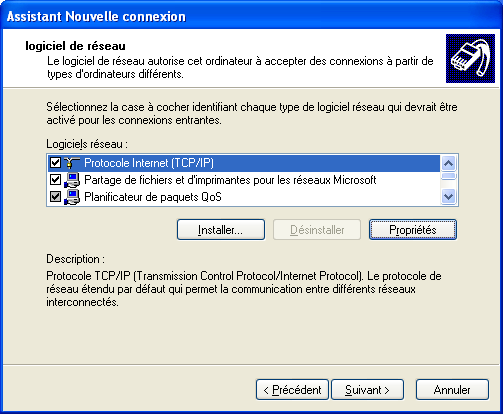
Cette fenêtre nous informe que la connexion à été correctement créée, cliquez sur le bouton Terminer. La partie serveur est donc terminée.
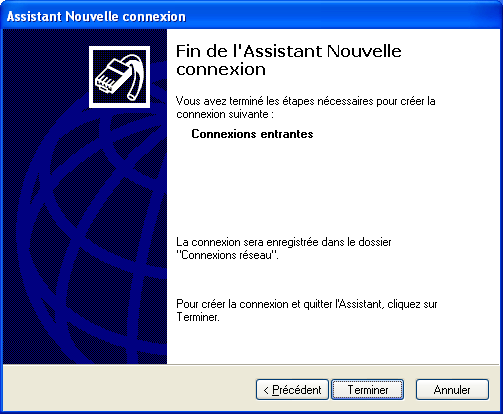
Nous retrouvons donc une nouvelle connexion disponible nommée Connexion entrantes depuis la fenêtre Connexion réseau. Maintenant il faut créer une connexion afin de pouvoir se connecter à notre réseau VPN. Veuillez cliquer de nouveau sur Créer une nouvelle connexion.
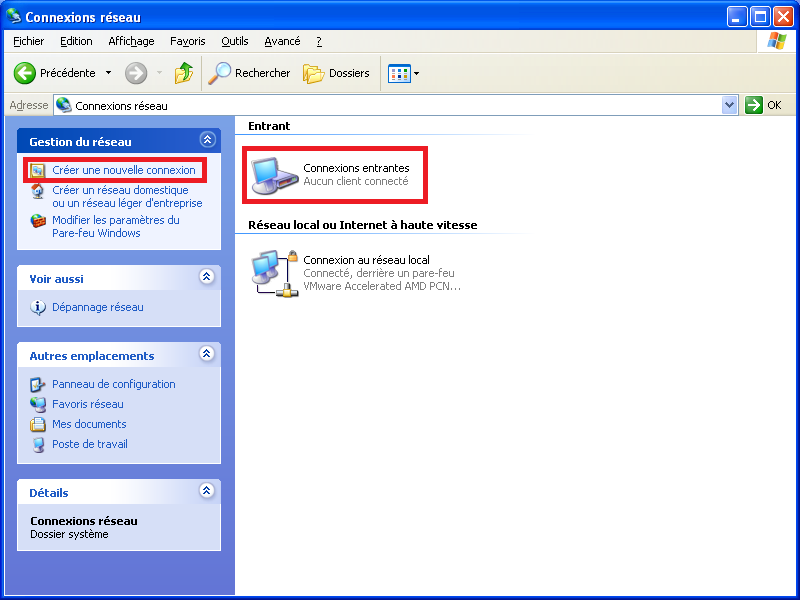
La fenêtre Assistant Nouvelle connexion s'affiche de nouveau, cliquez sur le bouton Suivant.
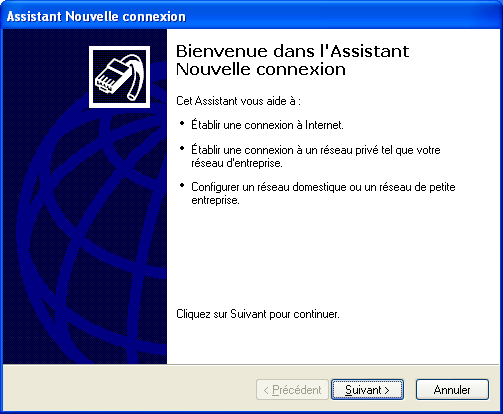
Depuis cette fenêtre, vous devez sélectionner Connexion au réseau d'entreprise, puis cliquez sur le bouton Suivant.
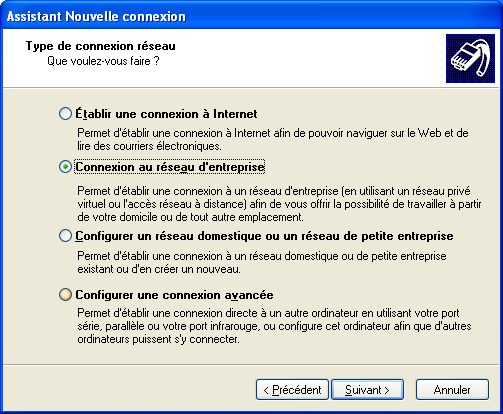
Depuis cette fenêtre, vous devez sélectionner Connexion réseau privé virtuel, puis cliquez sur le bouton Suivant.
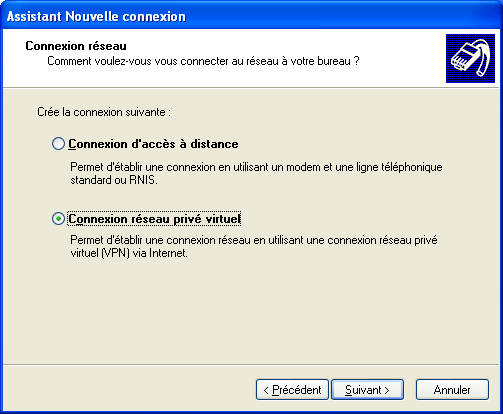
Depuis cette fenêtre, vous devez spécifier le nom de la société, il faut absolument saisir SPRYNET, ensuite cliquez sur le bouton Suivant.
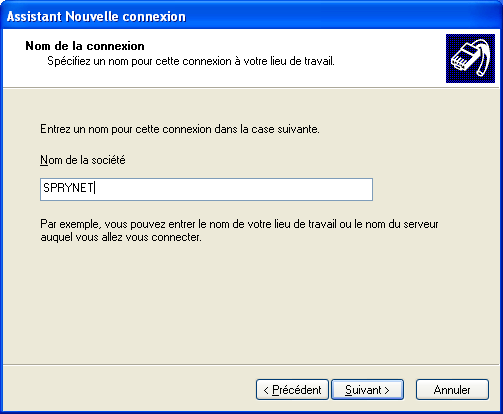
Depuis cette fenêtre, vous devez spécifier le nom d'hôte ou l'adresse IP du VPN, il faut absolument saisir 127.0.0.1, ensuite cliquez sur le bouton Suivant.
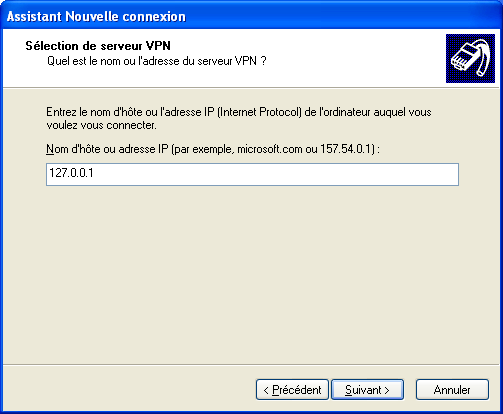
Cette fenêtre nous informe que la connexion à été correctement créer, cliquez sur le bouton Terminer. La partie cliente est donc terminée.
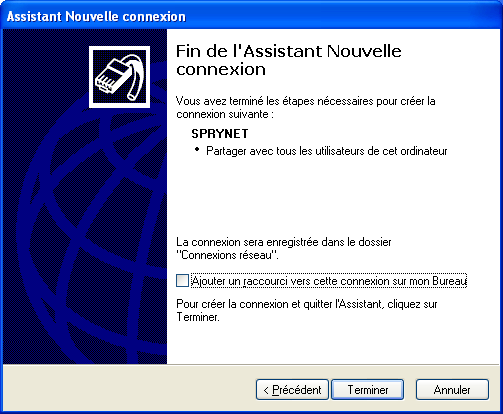
La fenêtre Connexion à SPRYNET s'affiche, cliquez sur le bouton Annuler afin de fermer celle-ci.

Fermez la fenêtre Connexion réseau puis lancer Packard Bell Navigator afin d'accéder à la pièce KidNet. Normalement il vous demande de saisir un mot de passe, veuillez donc saisir le mot de passe de votre compte Windows qui est autorisé à se connecter au VPN.
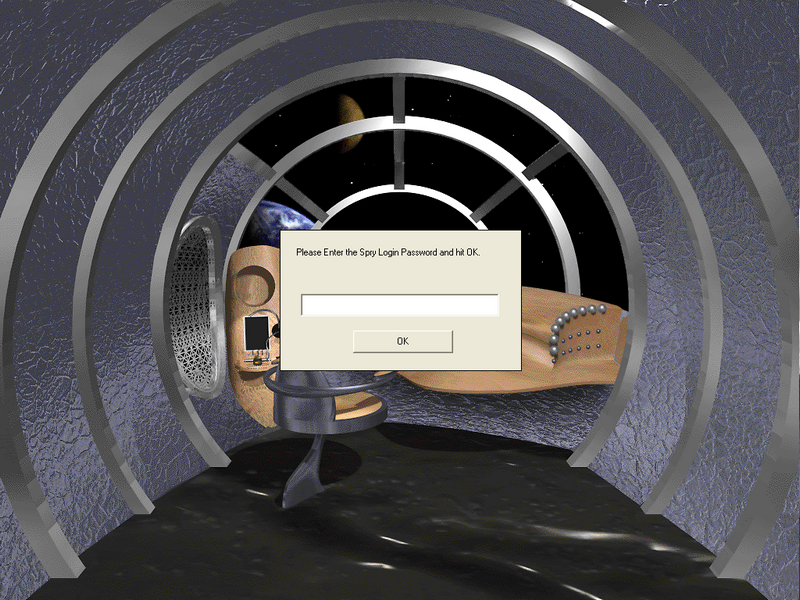
Lorsque vous êtes connecté à votre VPN, Packard Bell Navigator pense qu'il est connecté à Internet, les boutons de contrôles sur la droite s'allument puis les fonctionnalités sont actives. Vous pouvez donc utiliser les logiciels qui peuvent être lancés depuis cette pièce et surtout profiter des animations.
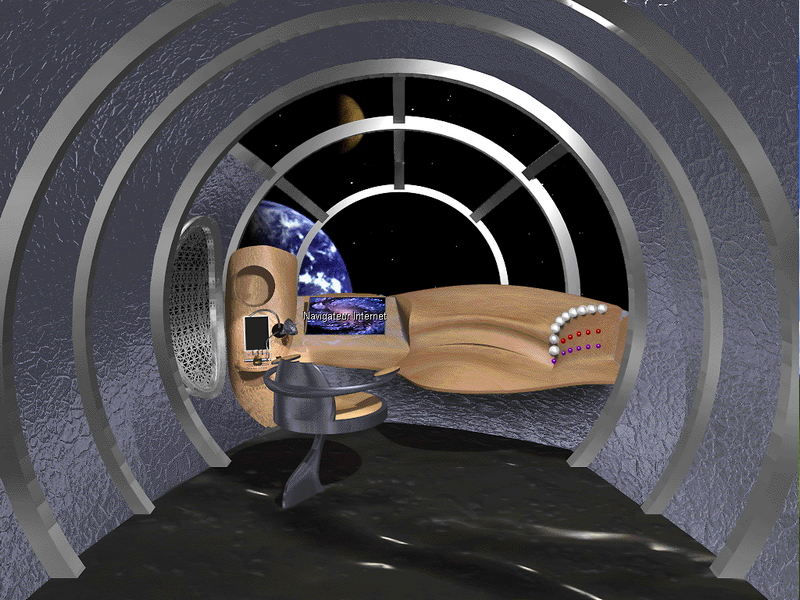
Lorsque KidNet est connecté, on voit que notre réseau VPN est aussi connecté depuis l'icone ci-dessous. Lorsque l'on quitte la pièce KidNet ou bien que l'on quitte Packard Bell Navigator, la connexion se ferme automatiquement.
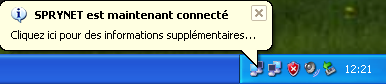
Si nous trouvons une autre astuce plus simple et sur le système d'exploitation d'origine, nous ne manquerons pas de vous en informer !
Article publié par : Will.
Date : 03/07/2012
 |
|