| |
Le contrôle de la totalité des fonctionnalités de l'ordinateur de façon intuitif et amusant !
Avec les ordinateurs Packard Bell livrés sous la dernière version de Microsoft Windows 95 B OSR 2, on y trouve installé Packard Bell Navigator 3.9. Ce logiciel permet au débutant et aux experts de trouver plus facilement les logiciels installés et de se servir de l'ordinateur d'une manière intuitive et amusante. Toutes les fonctionnalités disponibles sur l'ordinateur se trouvent dans Packard Bell Navigator.
C’est la société Ark Interface qui a développé cette application pour Packard Bell. A cette époque, cette société a été connue pour la création des logiciels KidSpace et WorkSpace en 1993 et qui ont été inclus dans les différentes premières versions de Packard Bell Navigator avec plus ou moins de nouvelles fonctionnalités et de modifications.
Packard Bell Navigator se décline en deux versions, à savoir la version communicante avec l'accès à Internet grâce au modem fourni avec l'ordinateur, puis une version non communicante. Toutes deux, elles permettent de profiter au maximum des logiciels préinstallés, des fonctionnalités et des accessoires fournis avec l’ordinateur. Il est donc possible de trouver tout ce dont vous avez besoin sans passer par Windows afin d’utiliser vos applications et de profiter pleinement de votre ordinateur. Ces applications sont disponibles à partir de différentes pièces reposantes et familières destinées à un large public pouvant aller du plus jeune à l'adulte. L’utilisateur est toujours guidé par une voix de narration du lancement de Packard Bell Navigator, lors des didacticiels et pendant une aide ou une demande d’information par rapport à un logiciel ou une fonctionnalité ce qui rend Packard Bell Navigator interactif et très ludique. Il est aussi possible de se substituer au système d'exploitation Windows 95 puisque Packard Bell Navigator est capable de se lancer au chargement de l'ordinateur ainsi que d'éteindre celui-ci. Packard Bell Navigator est aussi destiné à un environnement multi-utilisateur, il est donc possible de protéger des fonctionnalités ainsi que de restreindre l'utilisation de certaines applications par rapport aux différents utilisateurs. Il est aussi possible d'accéder à différents didacticiels d'utilisation et d'apprentissage à l'aide du CD "Bibliothèque Electronique & Navigator CD" fournis par Packard Bell. On y retrouve un narrateur qui explique très simplement et brièvement toutes les fonctionnalités de l'ordinateur ainsi que sur les possibilités de celui-ci.
Présentation des principales fonctionnalités de l'environnement.
Lorsque l’application est exécuté, il est possible d'entrer dans une pièce de Packard Bell Navigator, généralement le salon, d’accéder à Windows 95 en quittant Packard Bell Navigator, de recevoir une présentation de l'application ou de personnaliser l’utilisation de Packard Bell Navigator afin que plusieurs utilisateurs puissent l’utiliser à l’aide d’un mot de passe, de retrouver leurs propres applications favorites et de configurer la pièce de démarrage de Packard Bell Navigator. Selon certaines configurations, un tutorial sur l’utilisation d’Internet est disponible. |
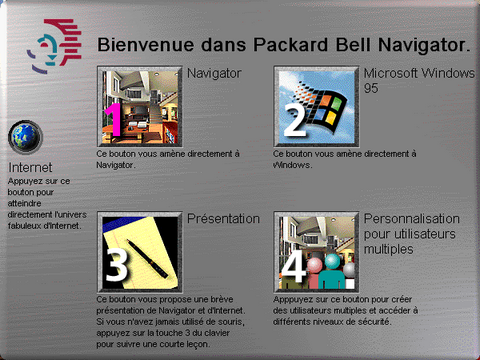
Le salon se présente d'une manière différente au niveau des fonctionnalités en fonction de la configuration de l'ordinateur et de la version installée. |
Packard Bell Navigator version non communicante avec très peu de fonctionnalité. |
|
Packard Bell Navigator version communicante intégrant toutes les fonctionnalités.
|
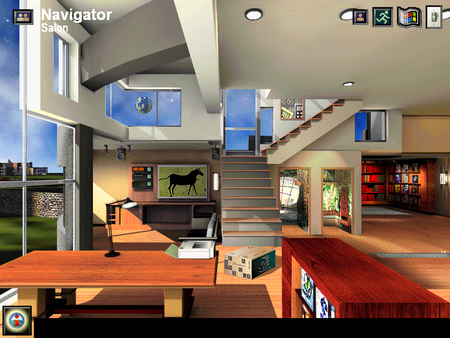
|
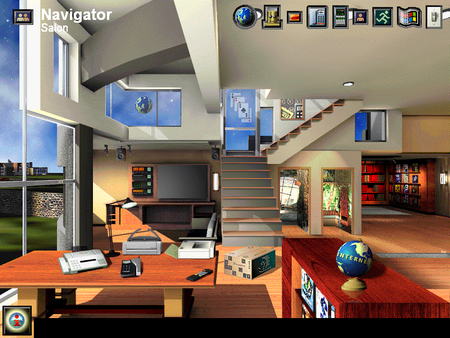
|
Le salon est donc le centre de la maison puisqu'il y a l'ensemble de toutes les fonctionnalités présentes de l'ordinateur.
On retrouve généralement une chaine Hi-Fi qui lance l'application AudioStation, les haut-parleurs qui permettent d'effectuer le réglage du volume dans Windows et une imprimante qui permet de configurer ou d'installer une imprimante.
Dans les configurations plus avancées, il est possible de retrouver une radio qui permet d'écouter les grandes stations FM, une télévision à la place du tableau, un fax, un scanner TopDraver, la télécommande permettant de gérer les fonctions Fast Media. Les ordinateurs communicants disposants d'un modem intègre le globe terrestre afin d’accéder à Internet.
Les icônes dans le niveau supérieur varient en fonction de la configuration de l'ordinateur. On y trouve les icones suivantes :
| |
|
L'icone de préférence permet de configurer le profil de l'utilisateur en y ajoutant un mot de passe, régler le niveau sonore de Packard Bell Navigator et définir la pièce de démarrage.
|
| |

|
L'icone coureur permet d'afficher les applications en cours d'exécution afin d'y accéder d'un simple clic et rapidement. Il est aussi possible de fermer les applications en cours. |
| |

|
L'icone Windows permet de quitter Packard Bell Navigator et de retourner à Windows. Une confirmation est demandée à la sortie de Packard Bell Navigator si l'utilisateur souhaite réellement quitter et s'il souhaite exécuter Packard Bell Navigator au démarrage de Windows. |
| |

|
L'icone de l'interrupteur permet d'éteindre l'ordinateur en toute sécurité avec la confirmation de l'utilisateur. |
| |

|
L'icone sécurité permet de configurer le partage entre tous les utilisateurs de Packard Bell Navigator. Cela permet de mettre en place des protections et différents droits utilisateurs par rapport aux pièces de Navigator, aux fonctionnalités et aux logiciels disponibles. |
| |

|
L'icone InfoGuide permet d'aider l'utilisateur à mieux comprendre les fonctionnalités disponibles dans Packard Bell Navigator à l'aide d'une voix narratrice. Il est possible d'activer l'InfoGuide à partir d'un simple clic droit sur une fonctionnalité. |
| |

|
L'icone Planet Oasis permet de lancer la pièce Internet (Kidnet) afin de surfer sur Internet à partir de Planet Oasis, une ville virtuelle. Seulement disponible sur certaines versions de Packard Bell Navigator. |
| |

|
L'icone du centre d'appel permet d'exécuter le logiciel ComCentral qui est capable de rendre votre ordinateur en un véritable téléphone ou répondeur téléphonique. Il permet aussi d'envoyer des Fax et des télécopies. |
| |

|
L'icone du gestionnaire de tâches permet d'accéder à différents raccourcis permettant de réaliser des tâches spécifiques depuis les applications installées sur l'ordinateur. |
|

|
L'icone du contrôleur de média permet d'accéder plus rapidement à toutes les fonctionnalités multimédia qu'offre l'ordinateur pour lire des CD, des fichiers waves, Midi puis des vidéos AVI. |
|

|
L'icone de la reconnaissance vocale permet de lancer les applications et les fonctionnalités de Packard Bell Navigator sans aucun clic de souris. |
|
Parmi toutes les fonctionnalités disponibles nous retrouvons généralement la chaine Hi-Fi Packard Bell, AudioStation, qui permet de lire de la musique. Plus utile que le lecteur de CD de Windows, puisqu'il permet de lire des fichiers au format DAT puis Wave sous forme de cassettes, des fichiers midi et de régler l'ensemble des contrôles du volume. Avec les configurations qui intègrent une carte radio, il est possible d'exécuter la station FM afin d'écouter la musique disponible sur la bande FM. |
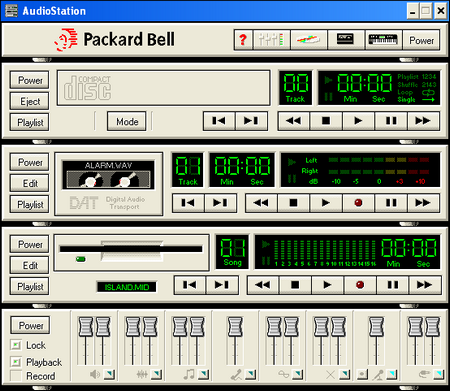
|
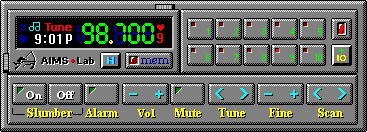
|
La plupart des fonctionnalités de base disponibles depuis les icones supérieures dans Packard Bell Navigator sont les suivantes :
|
Selon certaines configurations, Packard Bell Navigator intègre le gestionnaire de tâches  qui permet de réaliser les tâches les plus généralement effectuées par les utilisateurs. Il est aussi possible de lancer certaines applications installées sur l'ordinateur. qui permet de réaliser les tâches les plus généralement effectuées par les utilisateurs. Il est aussi possible de lancer certaines applications installées sur l'ordinateur.
|
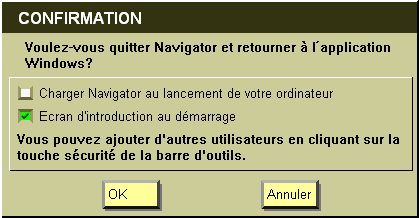
|
Dès lors que l'on souhaite quitter Packard Bell Navigator, que ce soit par l'icone Windows ou l'interrupteur afin d'éteindre l'ordinateur, nous avons le choix entre rester et de charger celui-ci lors du démarrage de l'ordinateur. Il est aussi possible de charger directement la pièce ou bien d'afficher le menu d'introduction. |
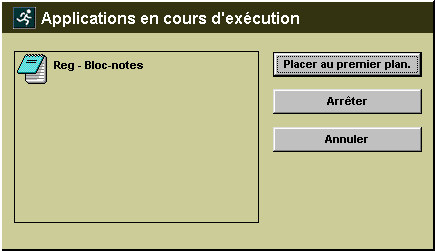
|
Le coureur  nous affiche les applications en cours d'exécution et son icone afin de permettre aux débutants les applications qui sont ouvertes. Il est donc possible de mettre l'une de ces applications au premier plan ou bien de l'arrêter. nous affiche les applications en cours d'exécution et son icone afin de permettre aux débutants les applications qui sont ouvertes. Il est donc possible de mettre l'une de ces applications au premier plan ou bien de l'arrêter. |

|
Voici un exemple de ce que le narrateur de sa propre voix nous explique lorsque l'on utilise l'icone InfoGuide  ou bien lorsque l'on clique droit sur une fonctionnalité. Cette fonctionnalité est un véritable confort pour tous et un véritable soutien pour les débutants. ou bien lorsque l'on clique droit sur une fonctionnalité. Cette fonctionnalité est un véritable confort pour tous et un véritable soutien pour les débutants. |
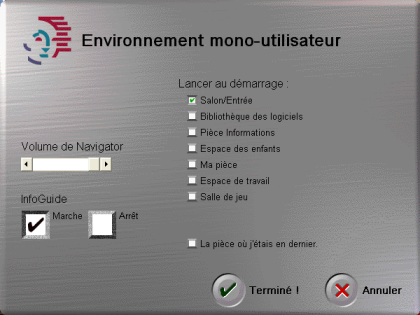
|
Les préférences de Packard Bell Navigator  permettent à l'ensemble des utilisateurs ou bien à un profil utilisateur de configurer le niveau sonore de Packard Bell Navigator, d'activer ou non l'InfoGuide puis de sélectionner la pièce favorite que Packard Bell Navigator doit nous afficher lors de sa prochaine exécution. permettent à l'ensemble des utilisateurs ou bien à un profil utilisateur de configurer le niveau sonore de Packard Bell Navigator, d'activer ou non l'InfoGuide puis de sélectionner la pièce favorite que Packard Bell Navigator doit nous afficher lors de sa prochaine exécution. |
Depuis l'icone de sécurité  , il est possible de gérer un environnement multi-utilisateur à l'aide d'un compte superviseur gérant les comptes des autres utilisateurs afin que chacun puisse utiliser Packard Bell Navigator sans pour autant effacer des documents ou supprimer des logiciels des autres personnes ayant un compte utilisateur. Chacun peut donc choisir la pièce qu’il souhaite voir affichée lors du lancement de Packard Bell Navigator et d'ajouter, de modifier et de supprimer les applications dans les différentes pièces ainsi que de gérer les documents et leur propre travail depuis l’Espace de Travail (WorkSpace). , il est possible de gérer un environnement multi-utilisateur à l'aide d'un compte superviseur gérant les comptes des autres utilisateurs afin que chacun puisse utiliser Packard Bell Navigator sans pour autant effacer des documents ou supprimer des logiciels des autres personnes ayant un compte utilisateur. Chacun peut donc choisir la pièce qu’il souhaite voir affichée lors du lancement de Packard Bell Navigator et d'ajouter, de modifier et de supprimer les applications dans les différentes pièces ainsi que de gérer les documents et leur propre travail depuis l’Espace de Travail (WorkSpace).
Il suffit pour cela de créer un compte superviseur. |
|
| |
Puis de créer un mot de passe de sécurité pour le superviseur.
|
|
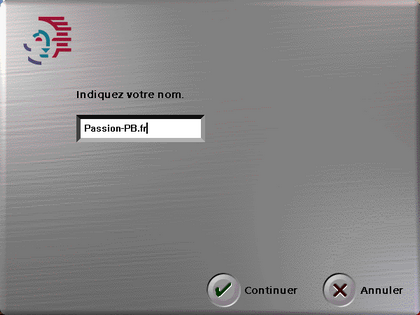
|
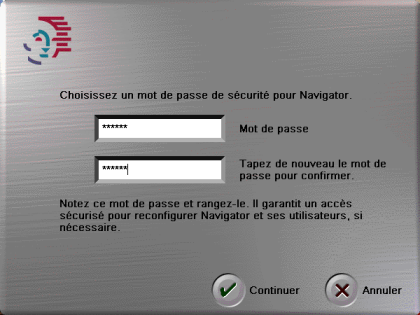
|
Il est possible que les autres utilisateurs puissent être superviseur et créer des nouveaux comptes utilisateurs. |
|
| |
Une fois le compte superviseur créé, il est possible de créer un compte utilisateur et de définir ses droits d’accès.
|
|
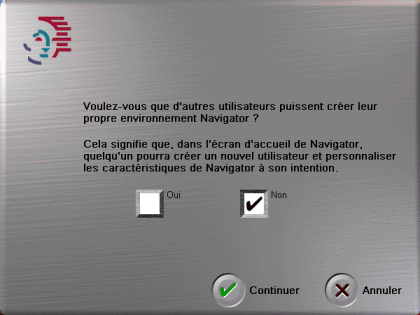
|
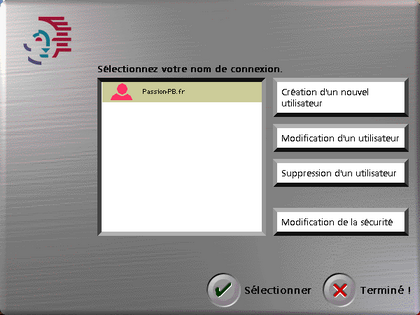
|
Il faut donc choisir un nom d’utilisateur et ensuite de définir son niveau d’accès par rapport aux icones supérieures de Packard Bell Navigator. |
|
| |
Il est possible de déterminer si l'utilisateur a le droit ou non d'exécuter des applications déjà présentes dans Packard Bell Navigator ou toutes les applications disponibles dans Windows.
|
|
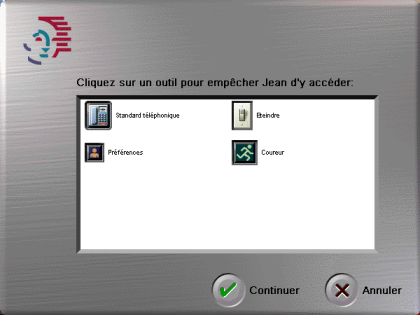
|
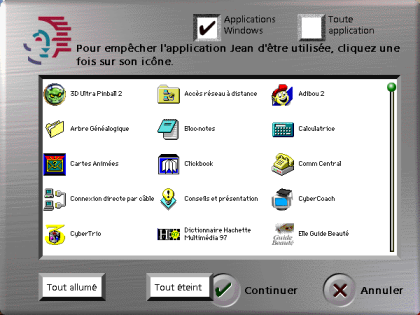
|
Il est possible de choisir les pièces à interdire à l'utilisateur pour qu'il ne puisse pas y accéder. |
|
| |
Enfin, on peut autoriser ou non l'utilisateur à ajouter des documents dans Packard Bell Navigator ainsi que d’interdire l’utilisateur d’accéder à Windows. Cela permet d'éviter des surprises sous Windows généralement si l'utilisateur est un novice en informatique.
|
|
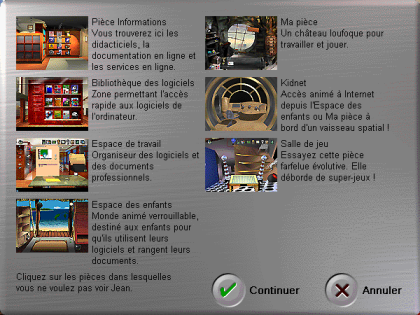
|

|
Présentation des pièces disponibles.
Il est donc possible d’accéder aux différentes pièces disponibles dans Packard Bell Navigator depuis le salon qui est le cœur de la maison. Il y a donc la pièce informations, la bibliothèque, KidSpace (Espace des enfants), My Space (Ma pièce), l’Espace de Travail (WorkSpace), puis sur certains modèles, la salle de jeux et KidNet pour la navigation sur Internet.
Pièce Informations. |
|
|
A partir de cette pièce, il est possible d’accéder aux différents didacticiels disponibles avec le CD « Bibliothèque Electronique & Navigator CD » fournis avec l’ordinateur depuis la zone "Didacticiels", puis la bibliothèque qui donne accès à tous les manuels électroniques des logiciels et des périphériques de l'ordinateur. Sur les étagères, on retrouve les services Internet qui peuvent être lancés.
|

|
|
La galerie des didacticiels est très complète et vraiment intuitive. Il est donc possible d'avoir toutes les informations afin de savoir comment utiliser Packard Bell Navigator, les logiciels multimédia tels que AudioStation, de prendre en main l'ordinateur afin d'apprendre les bases concernant le clavier et la souris, d'utiliser l'espace de travail (WorkSpace) et, sur certains modèles, la pièce KidNet permettant d'accéder à Planet Oasis pour surfer sur Internet. |
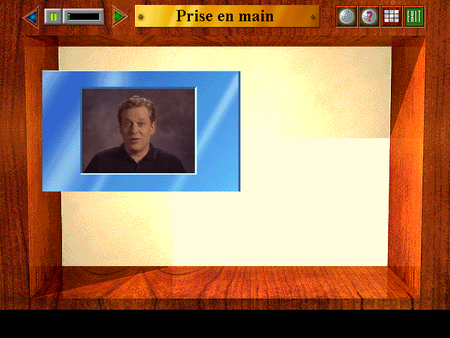
|
|
Un narrateur permet d'expliquer simplement les didacticiels et l'aide disponible ce qui rend très convivial d'apprendre à utiliser l'ordinateur et Packard Bell Navigator. Il est parfois même possible de s'exercer concernant l'apprentissage de l'utilisation de la souris ou du clavier.
Petite parenthèse concernant le narrateur, il suffit de l'écouter dans les didacticiels puis l'InfoGuide et dans le jeu Age Of Empire III qui contient les voix française. Il semble, à l'écoute, que c'est cette même personne qui a travaillé pour effectuer les voix. C'est peut être une hypothèse... |

|
|
Le didacticiel concernant l'espace de travail est très complet pour comprendre son fonctionnement ainsi que son utilisation. Tous les éléments disponibles dans cette pièce sont correctement expliqués d'une façon très simple. |
|
|
Les manuels électroniques permettent d'avoir des informations concernant les logiciels, les outils et les périphériques de l’ordinateur. Parfois austères graphiquement, ils possèdent toute l'aide à l'utilisation et les informations nécessaires que nous pouvons avoir besoin mais bien souvent en anglais. |
Bibliothèque des logiciels. |
|
|
La Bibliothèque des logiciels permet d’accéder simplement à tous les logiciels préinstallés sur l’ordinateur classés par catégorie : Productivité, Référence & Culture, Loisirs, Monde des Enfants, Jeux, Communication, Outils et Internet. Un utilisateur débutant peut donc plus facilement trouver le logiciel qu'il souhaite lancer.
|
|
|
Il est possible d’ajouter ou de supprimer des applications dans Packard Bell Navigator ainsi que les applications installées à partir de Windows non disponibles dans Packard Bell Navigator dans l’une des catégories de la bibliothèque des logiciels. Evidement, lorsque l’on supprime un logiciel ajouté dans Packard Bell Navigator, celui-ci se trouve toujours présent sur l’ordinateur et dans le menu démarré, il n'est donc pas désinstallé. En revanche, il n’est pas possible de supprimer les logiciels préinstallés par Packard Bell par défaut dans Packard Bell Navigator. A noter que la suppression des logiciels de fait à l'aide de la corbeille.
|
Ci-dessous la fenêtre d'ajout des applications disponibles à la fois dans Packard Bell Navigator et Windows. |
|
| |
Ci dessous, un assistant d'installation de logiciels à partir d'un media, soit par lecteur de disquette ou bien par CD-ROM.
|
|
|
|
|
L'espace des enfants (KidSpace). |
|
|
Destiné à un public très jeune, il est possible d'accéder aux applications et jeux ludiques pour les enfants préinstallés par Packard Bell. Cette pièce contient de nombreuses animations et effets sonores pour amuser les enfants en cliquant sur certains endroits de la pièce. L'aide est aussi disponible depuis la boîte à surprise afin de comprendre le fonctionnement des fonctionnalités disponibles dans cette pièce.
|
Il est possible de changer l'aspect de la pièce puisque l'on peut se retrouver sur une base lunaire, ou bien sur mars, ou bien même dans la jungle ou bien encore sur une plage. A noter que les animations sont toutes différentes en fonction de l'aspect de la pièce qui a été choisi. |
|
|
|
|
|
Il est possible de ranger des documents à savoir des fichiers ou des images, des fichiers sonores et même les logiciels dans l'un des tiroirs disponibles. Il est possible de changer l'aspect des icones des logiciels à l'aide des préférences de la pièce et de changer le nom des tiroirs disponibles. Il est aussi possible de personnaliser l'environnement de la pièce.
|
|
|
|
|
|
|
Dans les premiers tiroirs de rangement en bas de l'étagère des logiciels, l'un contient des outils tels que la calculatrice, Paint et WordPad. |

|
|

|
Ma Pièce (My Space). |
|
|
Ma Pièce permet aussi d'accéder aux applications et aux jeux préinstallés par Packard Bell. Cette pièce contient aussi de nombreuses animations et effets sonores en cliquant sur certains endroits de la pièce. Il est possible d'accéder à deux pièces supplémentaires cachées et d'accéder à KidNet qui permet de se connecter puis de naviguer sur Internet. L'image de fond de la fenêtre peut être modifiée permettant de changer l'environnement extérieur. Par rapport à l'Espace des Enfants, cette pièce contient tous les jeux pour un public plus adolescent. En revanche, il n'est pas possible de changer l'aspect de la pièce. L'aide est aussi disponible depuis la boîte à surprise afin de comprendre le fonctionnement des fonctionnalités disponibles dans cette pièce.
|
Cette fois encore, il est possible de ranger des documents à savoir des fichiers ou des images, des fichiers sonores et même les logiciels dans l'un des tiroirs disponibles. Il est possible de changer l'aspect des icones des logiciels à l'aide des préférences de la pièce et de changer le nom des tiroirs disponibles. Il est aussi possible de personnaliser l'environnement de la pièce.
|
|
|
|
|
|
|
Dans les premiers tiroirs de rangement en bas de l'étagère des logiciels, l'un contient des outils tels que la calculatrice, Paint et WordPad. Tout comme l'Espace des Enfants. |
|
|
|
Il est possible d'accéder à deux pièces supplémentaires cachées, l’une appelée Ma Crypte (My Crypt), et l'autre Mon Labo (My Lab). Ces pièces regorgent de surprises et, en cherchant, on peut trouver un jeu dans chacune de ces pièces. Des animations et effets sonores sont aussi disponibles. En revanche, il n'est pas possible de personnaliser ces pièces ni d'ajouter, ni même de lancer les applications préinstallés par Packard Bell. Ce sont des pièces de découverte pour les aventuriers.
|

|
|
Ma Crypte contient un certain nombre d'animations et un jeu de mémoire. Il est possible de voir apparaître différents éléments ainsi que de les faire apparaître en cliquant sur certains endroits de la pièce. Lorsque l'on clique sur ces éléments il est possible de les voir animés et de découvrir des effets sonores. |
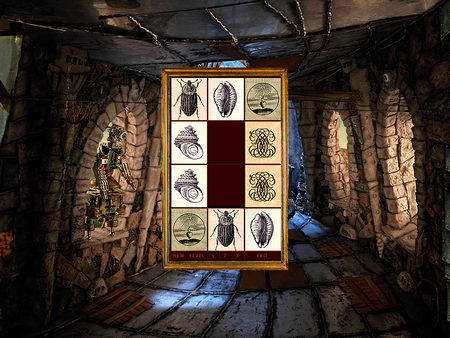
|
|
Dans ce simple jeu de mémoire, il faut retrouver deux cartes identiques. Il est possible d’augmenter la difficulté du jeu jusqu’au niveau 3 afin de retrouver beaucoup plus de cartes qui peuvent être plus difficiles à trouver car très ressemblantes. |

|
|
Mon Labo contient lui aussi un certain nombre d'animations et un jeu de mémoire musical, le Simon. Il est possible de voir apparaître différents éléments ainsi que de les faire apparaître en cliquant sur certains endroits de la pièce comme pour Ma Crypte. Lorsque l'on clique sur ces éléments il est possible de les voir animés et de découvrir des effets sonores. |

|
|
Dans le jeu de mémoire musical Simon, il est possible d’augmenter la difficulté du jeu jusqu’au niveau 3 permettant ainsi de changer la vitesse du jeu de façon qu'elle soit plus rapide. |
L'Espace de Travail (WorkSpace).
L’Espace de Travail (WorkSpace) est une pièce très intéressante où il est possible d’organiser ses propres fichiers et documents de travail et de les classer dans des porte-documents. Dans Packard Bell Navigator des fichiers sous Microsoft Works sont déjà préparés. On y trouve la création d'une facture, d'un bon d’achat ou d'un bon de commande.
Il est tout à fait possible de modifier ou d’ajouter des applications depuis l’étagère en verre ainsi que de modifier et de créer des porte-documents afin d’ajouter des fichiers supplémentaires. On peut aussi enregistrer un rapport d’utilisation des dossiers afin de connaitre le temps passé sur un projet. La corbeille permet de supprimer des fichiers ou bien des documents. Il est possible d'avoir de l'aide afin de comprendre le fonctionnement des fonctionnalités disponibles dans cette pièce à partir de l'icone Aide de l'Espace de Travail situé sur l'étagère en verre. |

|
|
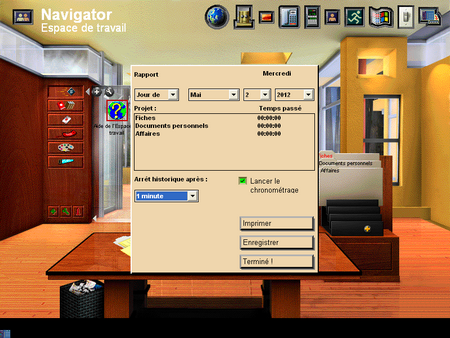
|
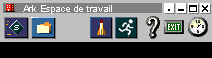
|
|
Il est possible de réduire Packard Bell Navigator dans le coin en haut de l'écran en affichant simplement la plupart des icones utiles. De ce fait, on peut travailler sur un projet ou un fichier tout en étant sur Packard Bell Navigator permettant ainsi de lancer des logiciels ou bien d'autre fichiers disponibles.
Il suffit pour cela de cliquer sur l'icone de réduction  et sur l'icone toujours visible et sur l'icone toujours visible  pour que Packard Bell Navigator soit toujours au dessus des fenêtres des autres applications ou fichiers. Pour afficher entièrement Packard Bell Navigator il faut cliquer sur l'icône de l'agrandissement pour que Packard Bell Navigator soit toujours au dessus des fenêtres des autres applications ou fichiers. Pour afficher entièrement Packard Bell Navigator il faut cliquer sur l'icône de l'agrandissement  . Il est aussi possible de quitter Packard Bell Navigator même en mode réduction à partir du bouton fermer . Il est aussi possible de quitter Packard Bell Navigator même en mode réduction à partir du bouton fermer  ou bien du bouton Exit. ou bien du bouton Exit.
Il est aussi possible de connaître l'heure exacte de l'ordinateur ainsi que de la modifier si celle-ci n'est pas correcte. On peut aussi afficher l'aide utilisateur sur le fonctionnement de la pièce depuis le bouton du point d'interrogation.
En revanche, il n'est pas possible d'ajouter des catégories, des logiciels, des porte-documents et ainsi que des fichiers dans les porte-documents en mode réduit. Le déplacement des fichiers dans les porte-documents n'est pas possible également. Il faut être soit en mode 3D ou bien 2D. |
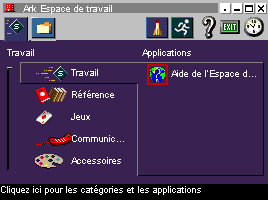
|
|
Lorsque l'on clique sur l'icone de sélection de l'application  on affiche toutes les catégories disponibles ainsi que les logiciels présents dans Packard Bell Navigator. Il suffit donc de double cliquer sur le logiciel que l'on souhaite exécuter. on affiche toutes les catégories disponibles ainsi que les logiciels présents dans Packard Bell Navigator. Il suffit donc de double cliquer sur le logiciel que l'on souhaite exécuter. |
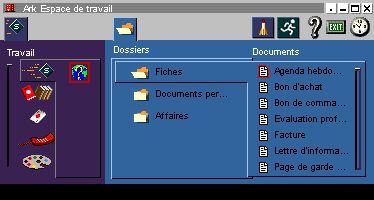
|
|
Lorsque l'on clique sur l'icone des dossiers  on voit apparaître l'explorateur de tous les porte-documents des fichiers de projets ainsi que les fichiers déjà disponibles dans Packard Bell Navigator. on voit apparaître l'explorateur de tous les porte-documents des fichiers de projets ainsi que les fichiers déjà disponibles dans Packard Bell Navigator. |
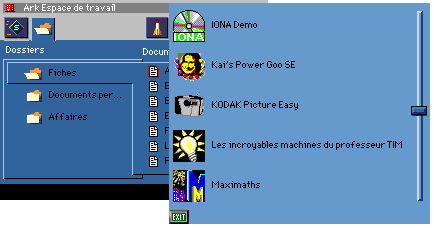
|
|
Lorsque l'on clique sur l'icone de lancement des applications  , on peut voir apparaître l'ensemble des applications présentes sur l'ordinateur, que ce soit dans Packard Bell Navigator ou bien dans Windows. Il suffit ensuite de double cliquer sur l'application que l'on souhaite exécuter. , on peut voir apparaître l'ensemble des applications présentes sur l'ordinateur, que ce soit dans Packard Bell Navigator ou bien dans Windows. Il suffit ensuite de double cliquer sur l'application que l'on souhaite exécuter. |
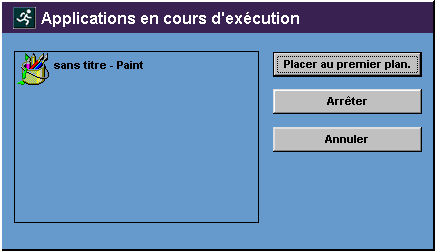
|
|
Le coureur  qui permet de mettre l'une de ces applications ouvertes au premier plan ou bien de l'arrêter est aussi présent depuis la vue réduite de l'espace de travail. qui permet de mettre l'une de ces applications ouvertes au premier plan ou bien de l'arrêter est aussi présent depuis la vue réduite de l'espace de travail. |
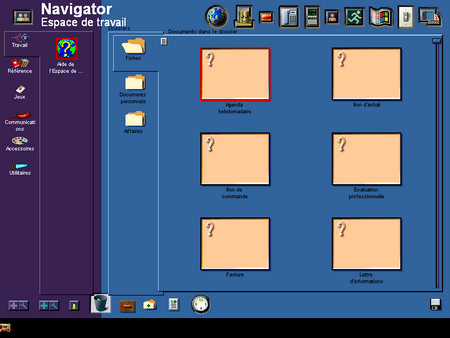
|
|
Il est aussi possible d'avoir un affichage en 2D de l’espace de travail depuis l'icone  disponible en bas à gauche de l'écran. On retrouve donc une version agrandie du mode réduit avec toutes les icones supérieures disponibles et l'affichage de l'explorateur de fichiers depuis les porte-documents. On y trouve aussi la liste des catégories de logiciel disponibles dans Packard Navigator afin de lancer les applications. Il est aussi possible de lancer les applications disponibles dans Windows. On peut également ajouter de nouvelles catégories de logiciels, ajouter des applications, des portes documents ainsi que des fichiers dans les porte-documents. Il est aussi possible de déplacer des fichiers depuis les porte-documents. Toutes modifications effectuées en mode 2D s'effectuent aussi dans le mode 3D et vice-versa. disponible en bas à gauche de l'écran. On retrouve donc une version agrandie du mode réduit avec toutes les icones supérieures disponibles et l'affichage de l'explorateur de fichiers depuis les porte-documents. On y trouve aussi la liste des catégories de logiciel disponibles dans Packard Navigator afin de lancer les applications. Il est aussi possible de lancer les applications disponibles dans Windows. On peut également ajouter de nouvelles catégories de logiciels, ajouter des applications, des portes documents ainsi que des fichiers dans les porte-documents. Il est aussi possible de déplacer des fichiers depuis les porte-documents. Toutes modifications effectuées en mode 2D s'effectuent aussi dans le mode 3D et vice-versa.
Pour revenir en mode 3D, il suffit cette fois de cliquer sur l'icone  en bas à gauche de l'écran. en bas à gauche de l'écran. |
Salle de Jeux. |
La salle de jeux permet de lancer tous les jeux préinstallés par Packard Bell. Des animations et des effets sonores se trouvent aussi dans cette pièce. Il est aussi possible d'ajouter ou de modifier des logiciels ainsi que de les personnaliser. Des tiroirs permettent aussi de ranger les applications et d'afficher des outils comme WordPad, la calculatrice et Paint. Il est aussi possible de personnaliser l'environnement de la pièce. |
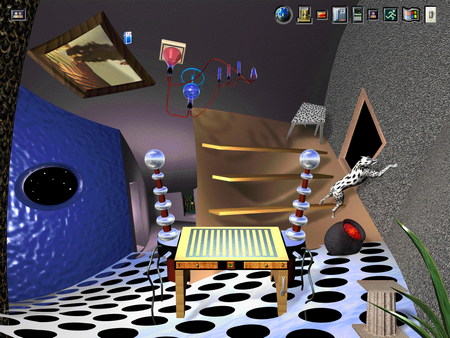
|
|
La salle de jeux n’est pas disponible avec notre version 3.9 de Packard Bell Navigator que nous vous présentons dans cet article.
Cette capture d’écran a été reprise depuis la version 3.0 de Packard Bell Navigator où il est possible d’obtenir et d'afficher les pièces de la version 3.5 Beta qui est devenu la version finale 3.9.
Malheureusement nous n’en savons pas plus sur cette pièce car il semble, d’après nos recherches, qu’elle n’a pas été disponible après la version 3.5 Beta de Packard Bell Navigator. Un projet qui n’a peut-être pas été réalisé ou bien, peut-être, cette pièce à été remplacée par Ma Pièce (My Space) qui semble beaucoup plus complète au niveau des animations.
Normalement il devait être possible d'accéder à toutes les fonctionnalités et programmes disponibles dans Packard Bell Navigator. |
KidNet l'accès à Internet et à Planet Oasis |
La pièce KidNet permet de se connecter directement à Internet et surtout à planète Oasis de manière très sécurisée. Il est possible d'avoir certaines animations et effets sonores. |
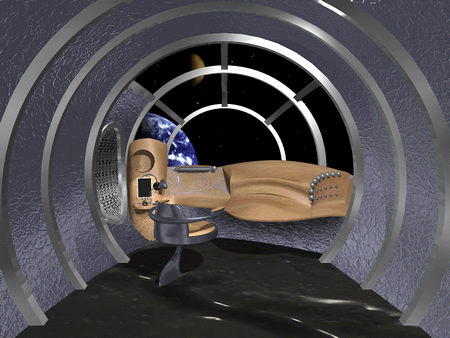
|
|
Cette pièce n'est pas disponible sur les dernières versions 3.9. Nous avons été obligés d'utiliser l'une de ces premières versions afin de la présenter et de l'ajouter dans cet article.
Depuis cette pièce, il est essentiellement possible d'accéder au navigateur Internet (KidBowse), à l'application gérant les courriers électroniques et l'application liée aux newsgroups. Il faut être connecté à Internet afin que ces applications soit disponibles et visibles pour les exécuter. KidNet est surtout destinée aux enfants et aux adolescents puisque l'utilisateur doit se trouver dans ce cockpit afin de piloter les fonctionnalités pour surfer sur Internet.
Lorsque l'on quitte cette pièce ou bien que l’on quitte Packard Bell Navigator la connexion du modem vers Internet se coupe afin d’éviter de rester connecté inutilement sur Internet et, surtout, d’éviter des surprises sur la facture de téléphone.
Il existe une astuce afin de profiter des fonctionnalités de cette pièce sans pour autant être connecté par un modem à Internet pour nos chers fans et nostalgiques de Packard Bell Navigator en cliquant sur notre page d'astuce pour les raccourcis d'application de la pièce KidNet. |
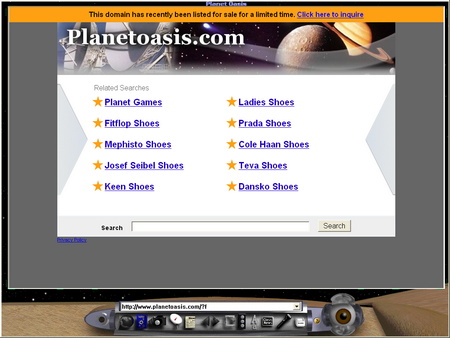
|
|
Le navigateur KidBrowse possède toutes les fonctions utiles pour surfer sur Internet. Il est donc possible d'accéder à l'application des newsgroups, des courriers électroniques, de changer la taille du texte affiché sur la page, d'utiliser les boutons de navigation tel que précédent, suivant, stop, rechercher, recharger puis page de démarrage, d'imprimer la page, copier le texte de la page dans le presse-papier. Il intègre un Passeport qui peut être protégé à l'aide d'un mot de passe permettant d'enregistrer toutes les adresses que l'on a visitées en favoris.
En revanche, lorsqu'il faut ouvrir une page Internet dans un nouvel affichage, Internet Explorer ouvre à son tour cette page ce qui n'est pas pratique. Il n'est pas possible de mettre KidBrowse en tant que navigateur Internet par défaut.
Malheureusement il ne nous a pas été possible d'avoir des captures d'écran concernant Planet Oasis puisque ce site n'existe plus. Seule une page de recherche est disponible maintenant à cette adresse. |
Très complet pouvant même faire office d'un véritable système d'exploitation !
On retrouve ici un excellent logiciel permettant au novice en informatique de se familiariser et d'apprendre l'utilisation d'un ordinateur d'une manière amusante. Pour les utilisateurs avancés on retrouve tout ce qui est indispensable afin de poursuivre l'aventure de l'utilisation de Packard Bell Navigator avec l'Espace de Travail, puis l'aspect du salon qui dispose de toutes les fonctionnalités fournies dans la configuration de l'ordinateur. Pour les jeunes utilisateurs aussi fans de jeux vidéo, ils découvrent toutes les possibilités de l'informatique d'une manière très ludique tout en s'amusant avec Ma Pièce, l'Espace des Enfants puis les joies de surfer sur Internet depuis KidNet. Tout le monde de la famille peut utiliser Packard Bell Navigator avec leur propre compte utilisateur. Tout le monde peut avoir une place et chacun peut personnaliser ses propres pièces favorites sans pour autant nuire aux autres utilisateurs. Les documents et les raccourcis des logiciels sont personnalisés selon le goût de l'utilisateur sans pour autant modifier les documents d'un autre utilisateur. Avec Packard Bell Navigator, tout semble simple d'utilisation, reposant puis très familial.
Les didacticiels d'apprentissage sont véritablement très complets puis très intéressants avec le narrateur qui guide intégralement la formation de l'utilisateur. On note qu'il est tout de même dommage que l'on retrouve bien souvent des manuels austères et parfois en anglais bien qu'ils recèlent un certains nombres d'informations pertinentes. L'infoGuide, accompagné de la voix du narrateur, est une véritable aide précieuse pour les débutants en informatique. La pièce KidNet repousse les limites avec les applications nécessaires pour se connecter à Internet, son navigateur, parfois simpliste, comporte toutes les fonctionnalités nécessaires est facile d'utilisation pour les jeunes utilisateurs qui souhaitent découvrir Internet. L'idée de déconnecter Internet lorsque l'on quitte Packard Bell Navigator ou bien la pièce KidNet est vraiment très utile afin d'éviter des surprises et surtout des conflits entre parents et enfants.
Il est particulièrement intéressant d'utiliser Packard Bell Navigator face à l'interface plutôt simpliste de Windows 95. Celui-ci peut largement remplacer le système d'exploitation surtout pour les utilisateurs néophytes car tout ce qui est simple et utile se trouve dans Packard Bell Navigator. Les logiciels préinstallés par Packard Bell sont classés sous forme d'icone en fonction des pièces et peuvent être personnalisés. De plus, il est possible d'ajouter des icones de raccourcis des logiciels nouvellement installés sous Windows dans les pièces de Packard Bell Navigator ainsi que de les personnalisés. L'idée d'ajouter des documents dans les pièces Ma Pièce et l'Espace des Enfants permet aux jeunes utilisateurs de retrouver leurs fichiers, images et documents sans passer par Windows et d'une manière rapide et très simple.
Enfin, l'Espace de Travail recèle de nombreuses fonctionnalités très intéressantes afin de suivre les projets puis de les classer dans des porte-documents afin que ceux-ci soient correctement rangés. Même un utilisateur avancé ne refoulera pas l'utilisation de l'Espace de Travail qui contient déjà tous les fichiers nécessaires pour effectuer des tâches. Malheureusement, on regrette qu'il n'y a jamais eu de mise à jour ni de nouvelle version dans le même esprit de la part de Ark Interface ainsi que Packard Bell.
Article publié par : Will.
Date : 03/07/2012
 |
|
|